Einsatzpläne (optionales Modul)
Mit dem optionalen Modul „Einsatzpläne“ können Sie Einsatzzeiten abhängig von Tages- und Nachtzeit, Wochen- und Feiertagen, Kalenderwochen und Monaten festgelegen.
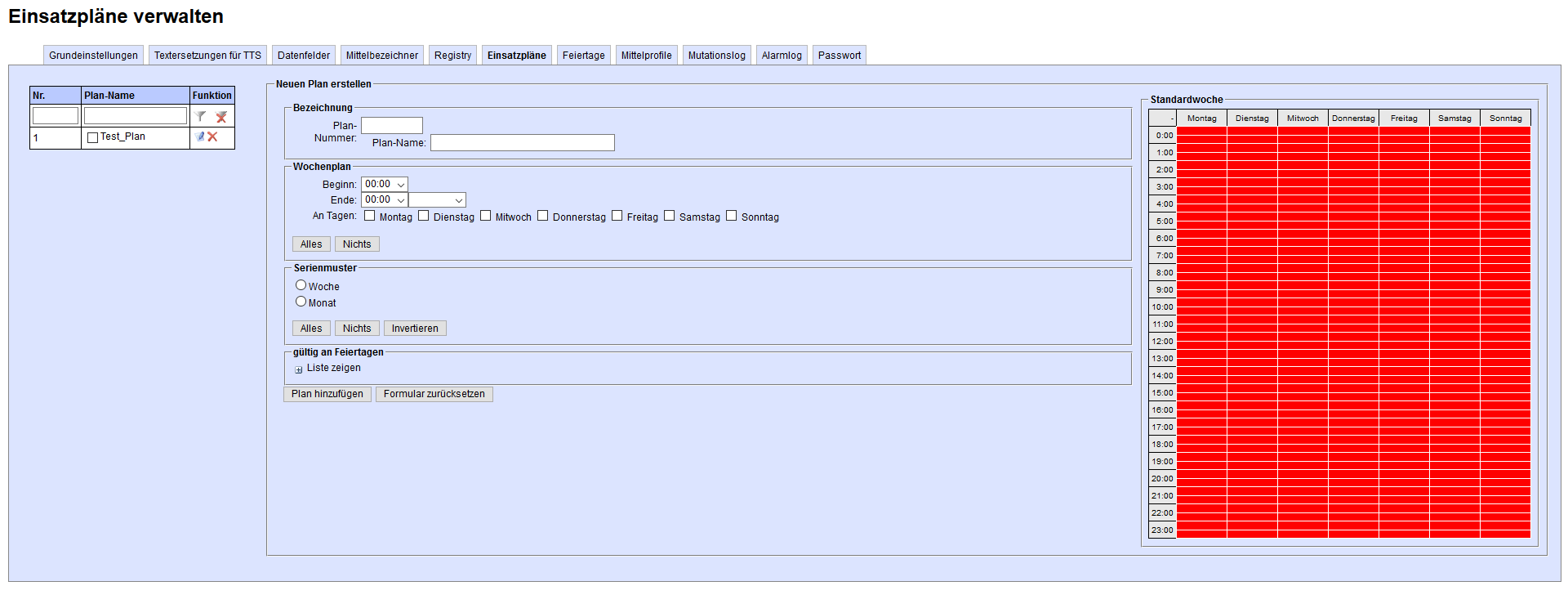
Im linken Bereich sehen Sie eine Liste Ihrer bereits erstellten Einsatzpläne. Sie können diese nach Nummer oder Plan-Name filtern, sowie einzelne Pläne bearbeiten ![]() oder löschen
oder löschen ![]() .
.
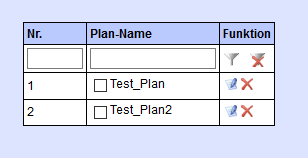
Einsatzpläne erstellen
-
Bezeichnung: Legen Sie einen eindeutigen Namen und Nummer für den Plan fest.
-
Wochenplan: Geben Sie Zeitfenster und Wochentage an, an denen der Plan gelten soll. Die ausgewählten Zeiten werden in der Grafik rechts grün angezeigt. Es ist nicht möglich, die Einsatzzeiten einzuzeichnen. Wählen Sie die Option „+ X Tage“ werden ab dem Starttermin die entsprechenden Tage dazugezählt. Im Folgenden zwei Beispiele: Im linken beginnt die Schicht Freitag, 17:00 Uhr und geht durchgängig bis Montag, 06:00 Uhr => 17.00 Uhr - 06.00 Uhr +2Tage. Das rechte Beispiel zeigt regelmässige Arbeitszeiten Montag bis Freitag, jeweils 08:00 - 16:00 Uhr.
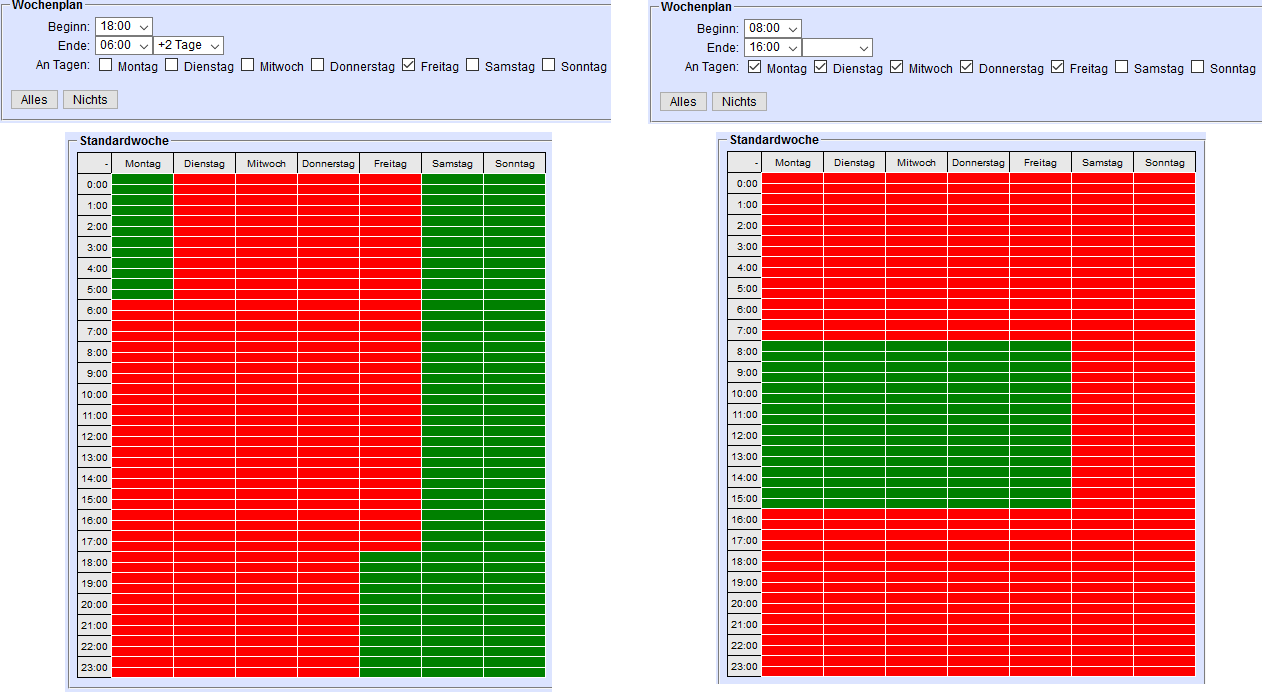
-
Serienmuster: Legen Sie die Wochen bzw. Monate fest, in denen der Plan gültig ist (z. B. Juni-August; KW 1,2,3) Das Schema gilt für alle kommenden Jahre.
-
gültig an Feiertagen: Legen Sie fest, ob der Einsatzplan auch an Feiertagen gültig sein soll. Standardmässig werden Feiertage nicht berücksichtigt, sondern nur Wochentage und die Standardalarmierung wird vorgenommen. Durch „ausschliessen“ wird an Feiertagen nicht alarmiert, der Tag wird als rot angezeigt. „einschliessen“ integriert den Feiertag von 00.00 - 23.59 in den Einsatzplan; alle haben Einsatz und der Tag wird grün angezeigt. Die angezeigten Feiertage lassen sich im Menü „Feiertage“ modifizieren.
Speichern Sie den erstellten Einsatzplan mit der Schaltfläche „Plan hinzufügen“.
Einsatzplan einer Gruppe zuordnen
Um einen Einsatzplan einer Gruppe zuzuordnen, gehen Sie in das Register „Mutieren“ und das Menü „Organigramm/Baumansicht“.
Wählen Sie hier den gewünschten Ordner aus und klicken Sie auf das Bearbeitungsicon  .
Im Abschnitt „Einsatzplaner für die Gruppe“ können Sie den gewünschten Plan auswählen und mit „speichern“ bestätigen.
.
Im Abschnitt „Einsatzplaner für die Gruppe“ können Sie den gewünschten Plan auswählen und mit „speichern“ bestätigen.

Simulationsansicht
Um zu sehen, wie der Einsatzplan an einem bestimmten Datum aussehen wird oder wie sich mehrere Einsatzpläne überschneiden, steht die Simulationsansicht zur Verfügung. Wählen Sie dazu in der Liste Ihrer Einsatzpläne mithilfe der Checkbox die gewünschten Pläne aus. Unterhalb des Abschnitts „Neuen Plan erstellen“ öffnet sich nun der Abschnitt „Simulationsansicht“.
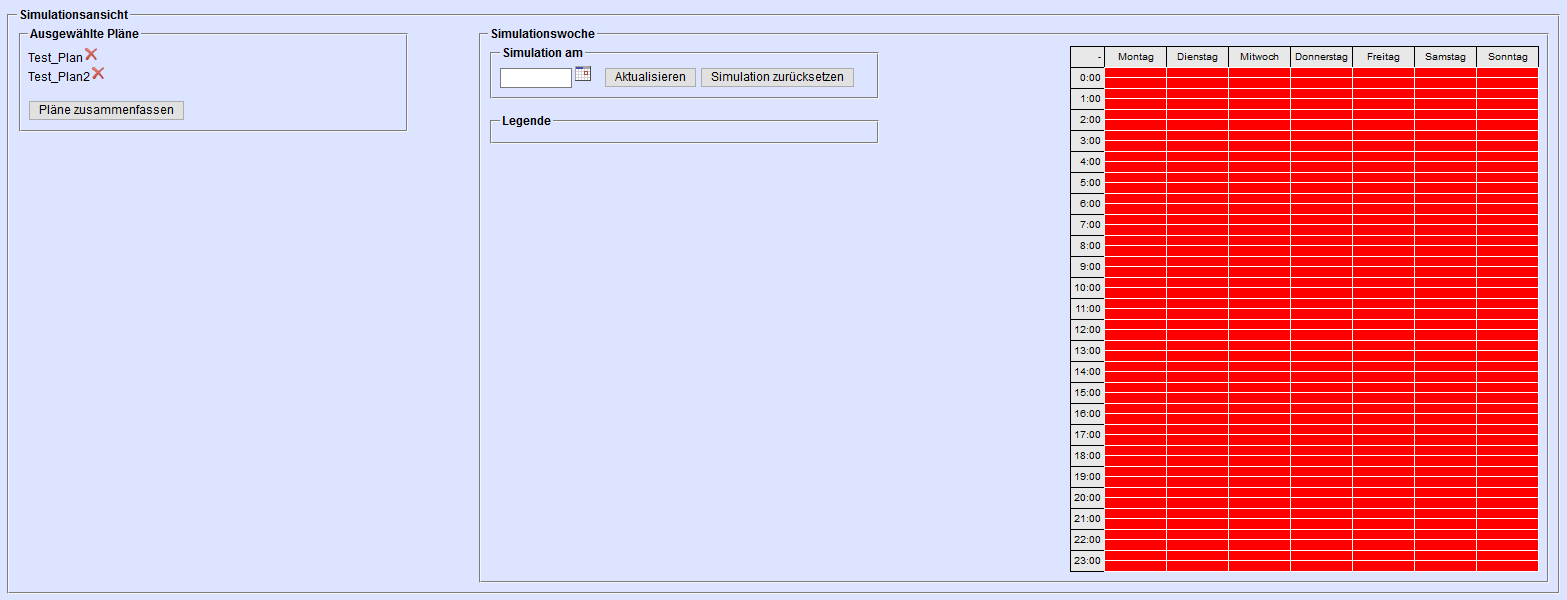
Links können Sie die ausgewählten Pläne zusammenführen.
Wählen Sie im Abschnitt „Simulationswoche“ ein beliebiges Datum aus, um zu sehen wie der Einsatzplan in dieser Woche aussehen wird.
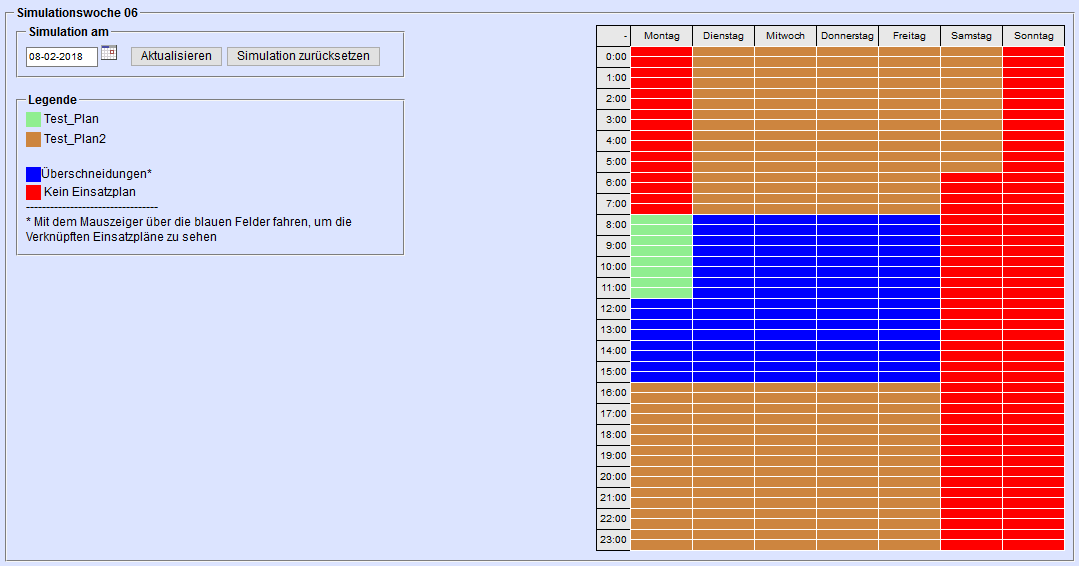
Falls Sie mehrere Pläne ausgewählt haben, werden nun in der Grafik die verschiedenen Pläne sowie deren Überschneidungen farblich angezeigt.