Organigramm / Baumansicht
Organigramm / Baumansicht
Im Menü „Organigramm / Baumansicht“ können Sie Ihre Alarmierungs- und Mobilisationsstruktur als Baumdiagramm erstellen und verwalten.

Baumansicht
Auf der linken Seite wird die aktuelle Wurzel mit untergeordneten Ordner und Teilnehmern angezeigt.
Eine Wurzel stellt jeweils die höchste Hierarchiestufe dar, welcher eine oder mehrere Gruppen zugeordnet werden können.
Die Gruppe selber kann auch wiederum eine oder mehrere Gruppen beinhalten. Einer Gruppe werden einen oder mehrere Teilnehmer zugewiesen. Eine Gruppe und ein Teilnehmer können in der Organisationsstruktur auch mehrmals vorkommen, jedoch standardmässig nicht erneut in der selben Wurzel.
Die Gruppe und der Teilnehmer lassen sich per Drag & Drop einer Wurzel / Gruppe
zuordnen.
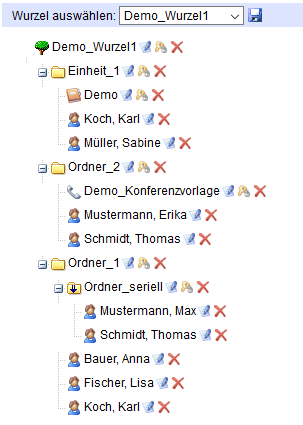
Im Dropdown-Menü „Wurzel auswählen“ können Sie zwischen verschiedenen Wurzeln umschalten.
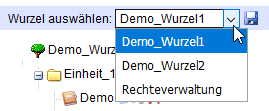
Wenn Sie hier mit dem Löschsymbol ![]() Gruppen oder Teilnehmer löschen, werden sie nur aus der Struktur entfernt, bleiben aber im System vorhanden.
Gruppen oder Teilnehmer löschen, werden sie nur aus der Struktur entfernt, bleiben aber im System vorhanden.
Verfügbar
In der rechten Leiste unter „Verfügbar“ sind die möglichen Aktionen
aufgezählt. Es können neue Drehbücher, Vorlagen, Konferenzvorlagen,
Ordner, Zeitsteuerungen und/oder einen Teilnehmer erstellt und
hinzugefügt werden. Im unteren Teil werden vorhandene Teilnehmer, Ordner, Drehbücher etc. aufgelistet. Mit den Filtersymbolen  am rechten Rand können Sie bestimmen, welche Datensätze angezeigt werden, bzw. über die Filterfunktion
am rechten Rand können Sie bestimmen, welche Datensätze angezeigt werden, bzw. über die Filterfunktion  nach einem bestimmten Ordner/Teilnehmer suchen.
nach einem bestimmten Ordner/Teilnehmer suchen.

Wenn Sie hier mit dem Löschsymbol ![]() Einträge wie Gruppen, Teilnehmer, Vorlagen löschen, werden Sie dauerhaft aus dem System und allen Strukturen entfernt! Die untergeordneten Einheiten
werden aber nicht gelöscht.
Einträge wie Gruppen, Teilnehmer, Vorlagen löschen, werden Sie dauerhaft aus dem System und allen Strukturen entfernt! Die untergeordneten Einheiten
werden aber nicht gelöscht.
Wurzel
Um eine neue Wurzel zu erstellen, geben Sie zunächst im Feld „Neue Wurzel“ den Namen ein  und bestätigen Sie mit einem Klick auf „anlegen“ .
und bestätigen Sie mit einem Klick auf „anlegen“ .
Die angelegte Wurzel wird sogleich im Anzeigefeld aufgelistet. Falls der
gewählte Name bereits vergeben ist, erscheint ein Warnhinweis. Über das
Bearbeitungs-Icon ![]() öffnet sich der „Organisationsbereich,
in dem die Wurzel mit Namen, Kontakt und Adressen sowie weiteren Option ergänzt werden kann.
öffnet sich der „Organisationsbereich,
in dem die Wurzel mit Namen, Kontakt und Adressen sowie weiteren Option ergänzt werden kann.

Organisationsbereich Wurzel
-
Name, Kontakt, Standort-Adresse: Geben Sie hier Kontakt- und Adressdaten der Wurzel an.
-
Hierarchie: Zeigt die untergeordneten Ordner an (nur erste Ebene).
-
Einsatzplaner für die Gruppe: Ordnen Sie der Wurzel einen im Menü Einsatzpläne definierten Einsatzplan zu.
-
Status Notalarmierung: Festlegen, ob Gruppe Notalarm-Gruppe ist.
-
Gruppenpager: Möglichkeit, einen Gruppenpager zu definieren.
Über das Schlüssel-Symbol  können Sie die Rechte der Wurzel verwalten.
Mehr dazu im Punkt „Mitbenutzerverwaltung“.
können Sie die Rechte der Wurzel verwalten.
Mehr dazu im Punkt „Mitbenutzerverwaltung“.
Gruppe
Eine neue Gruppe lässt sich unter „Verfügbar“ anlegen. Klicken Sie dazu auf die Option „Neuen Ordner“, geben den Namen der Gruppe an und bestätigen die Erstellung der neuen Gruppen mit der „Enter“-Taste.
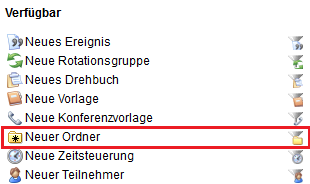
Sobald die Gruppe erstellt ist, wird sie im unteren Anzeigefeld
aufgelistet. Es bietet sich wiederum die Möglichkeit, die neue Gruppe
sofort via Bearbeitungs-Icon ![]() weiter zu bearbeiten und analog zur Wurzel mit Detailangaben wie Namen,
Kontakt und Adresse zu ergänzen.
weiter zu bearbeiten und analog zur Wurzel mit Detailangaben wie Namen,
Kontakt und Adresse zu ergänzen.

Organisationsbereich Gruppen
- Name, Kontakt, Standort-Adresse: Geben Sie hier Kontakt- und Adressdaten der Einheit/Gruppe an.
- Hierarchie: Zeigt die über- untergeordneten Wurzeln/Gruppen an.
- Gruppenteilnehmer: Zeigt alle Teilnehmer, die diesem Order angehören, an (Aus allen Hierarchien).
- Status Notalarmierung: Gibt an, ob die Gruppe Notalarm-Gruppe ist. Mehr Informationen hierzu unter „Notalarmierung“.
- Gruppenpager: Möglichkeit, einen Gruppenpager zu definieren.
Mit der Löschfunktion ![]() werden die angelegten Gruppen zwar unwiderruflich gelöscht, die darin
enthaltenen Teilnehmer bleiben jedoch erhalten, nur die Zuteilung zu
dieser Gruppe wird eliminiert.
werden die angelegten Gruppen zwar unwiderruflich gelöscht, die darin
enthaltenen Teilnehmer bleiben jedoch erhalten, nur die Zuteilung zu
dieser Gruppe wird eliminiert.
Per Drag & Drop lässt sich der Ordner nun einfach zu einer Wurzel oder einem anderen Ordner hinzufügen.
Rotationsgruppe (optionales Modul)
Rotationsgruppen ermöglichen eine automatische Abwechslung in der Alarmierung. Ordnen Sie einer Rotationsgruppe mehrere Einheiten zu. Im Falle eines Alarms wird nur eine der Einheiten alarmiert. Bei der nächsten Alarmierung der gleichen Rotationsgruppe merkt das System, welche Einheit zuletzt alarmiert wurde und wählt die nächste Einheit in der Abfolge aus.
Eine neue Rotationsgruppe lässt sich unter „Verfügbar“ anlegen. Klicken Sie dazu auf die Option „Neue Rotationsgruppe“, geben den Namen der Gruppe an und bestätigen die Erstellung der neuen Gruppen mit der „Enter“-Taste.
Ordnen Sie dann die Rotationsgruppe der Baumstruktur zu und füllen Sie per Drag & Drop mit den gewünschten Einheiten.
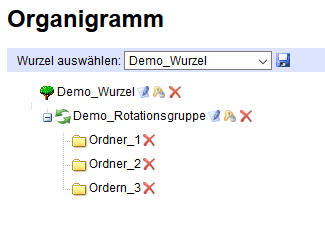
Bei einer Alarmierung (manuell oder durch eine Vorlage) wird in Klammern angezeigt, bei welcher
Gruppe der Alarm eingehen wird.
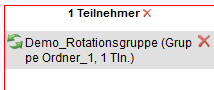
Teilnehmer
Analog zu den Gruppen lassen sich auch direkt neue Teilnehmer anlegen. Klicken Sie dazu auf die Option „Neuer Teilnehmer“, geben den Namen des Teilnehmers an und bestätigen die Erstellung mit der „Enter“-Taste.
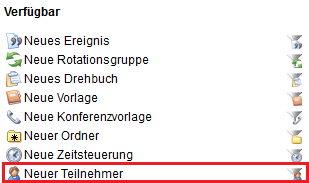
Über das Bearbeitungs-Icon ![]() gelangen Sie in den Teilnehmerbereich, wo Sie die Möglichkeit haben, den Teilnehmer zu bearbeiten. Nach dem Anlegen des neuen Teilnehmers sollten unbedingt die Alarmmittel und gegebenenfalls weitere Informationen eingepflegt werden.
gelangen Sie in den Teilnehmerbereich, wo Sie die Möglichkeit haben, den Teilnehmer zu bearbeiten. Nach dem Anlegen des neuen Teilnehmers sollten unbedingt die Alarmmittel und gegebenenfalls weitere Informationen eingepflegt werden.
Achtung: Mit der Löschfunktion ![]() wird der Teilnehmer endgültig gelöscht.
wird der Teilnehmer endgültig gelöscht.
Per Drag & Drop lässt sich der Teilnehmer nun einfach zu einer Gruppe oder mehreren Gruppen hinzufügen. Jeder Teilnehmer sollte hierbei mindestens einer Gruppe zugeordnet sein.
Notalarmierung (optionales Modul)
Erstellte Ordner auf dem tiefsten Level mit Teilnehmern können für die Notalarmierung bestimmt werden.
So ist sichergestellt, dass bei einem eAlarm-Ausfall weiterhin alarmiert werden kann. Die Synchronisierung von eAlarm und den externen Services findet jede Stunde statt.
Gehen Sie hierzu im Register „Mutieren“ in das Menü „Organigramm / Baumansicht“.
Klicken Sie auf das Bearbeitungs-Icon ![]() der gewünschten Gruppe
der gewünschten Gruppe
Anschliessend setzen Sie im Bereich „Status Notalarmierung“ einen Haken bei „Gruppe ist
Notalarmierungs-Gruppe“.

Bestätigen Sie die Änderung mit der Schaltfläche „speichern“.
Das externe System generiert nun einen 6-stelligen Code. Dieser wird benötigt, um mit der NUMMER (bei Freischaltung des Moduls zugestellt) den Alarm für die Gruppe auslösen zu können. Zusätzlich wird umgehend eine neue aktuelle Notalarmierungsliste erzeugt und per Mail versendet.
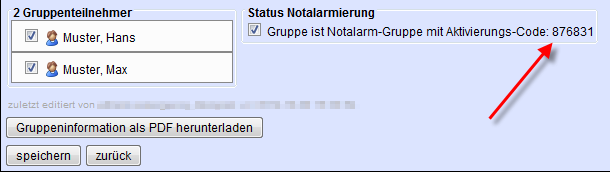
Um zu sehen, wer sich aktuell in dieser „Notalarmierungsgruppe“ befindet, auf die Schaltfläche „Gruppeninformation als PDF herunterladen.“ klicken.
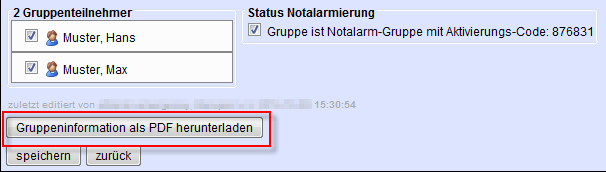
Serielle vertikale Eskalation
Serielle Alarmierung
Es besteht die Möglichkeit, Ordner seriell vertikal alarmieren zu lassen.
Üblicherweise werden Teilnehmer (bei mehr als zwei) gleichzeitig alarmiert. Dabei wird immer das erste definierte Alarmierungsmittel alarmiert, dann das zweite und so weiter.
Dies gilt jedoch nicht für die serielle vertikale Eskalation.
Der Grundgedanke dahinter ist, dass ein Teilnehmer vollständig über alle festgelegten Alarmierungsmittel alarmiert wird, bevor der Alarm zum nächsten Teilnehmer übergeht. Bestätigt jedoch der erste Teilnehmer eine Alarmierung positiv, wird der nächste Teilnehmer NICHT mehr alarmiert. Bestätigt der erste Teilnehmer die Alarmierung hingegen negativ, wird der nächsten Teilnehmer alarmiert. Der Alarm geht auch zum zweiten Teilnehmer über falls der erste Teilnehmer keines seiner Alarmierungsmittel bestätigt.
Gehen Sie hierzu im Register „Mutieren“ in das Menü „Organigramm / Baumansicht“.
Klicken Sie auf das Bearbeitungs-Icon ![]() der gewünschten Gruppe (in dieser dürfen nur Teilnehmer gespeichert sein,
keine Vorlagen, Zeitsteuerungen etc.).
Im Bereich „Name“ ändern Sie nun den Typ des Ordners auf „seriell vertikal“(standardmäßig steht dieser auf „default“).
der gewünschten Gruppe (in dieser dürfen nur Teilnehmer gespeichert sein,
keine Vorlagen, Zeitsteuerungen etc.).
Im Bereich „Name“ ändern Sie nun den Typ des Ordners auf „seriell vertikal“(standardmäßig steht dieser auf „default“).
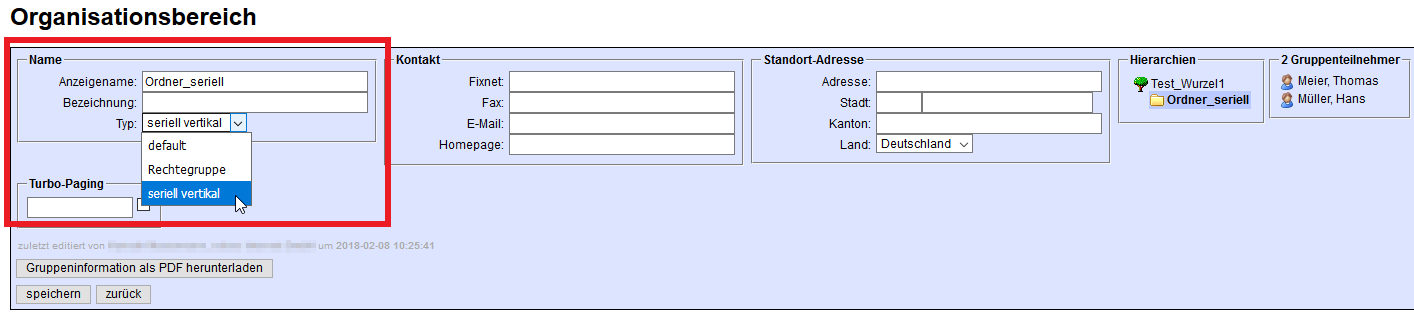
Bestätigen Sie die Änderung mit der Schaltfläche „speichern“
Im Organigramm wird der Ordner nun mit einem Pfeilsymbol angezeigt. Hier können Sie die Teilnehmer per Drag&Drop in die gewünschte Reihenfolge der Alarmierung sortieren.