Teilnehmerliste
Teilnehmerliste
In der Teilnehmerliste werden alle Teilnehmer tabellarisch aufgelistet.

Die angezeigten Spalten können über das  Symbol angepasst werden.
Symbol angepasst werden.
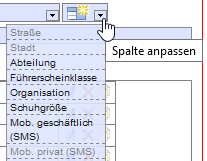
Es können auch neue Sortierkriterien im Admin-Bereich unter dem
Menü „Datenfelder“ definiert werden.
Durch Klick auf das Dreieck (Sortierkriterium) des Dropdown-Menüs unten rechts können Sie unerwünschte Kriterien aus der Anzeigezeile löschen, per Drag & Drop können Sie die Spalten neu sortieren.
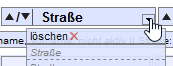
Mit den Pfeilen können Sie die Liste nach verschiedenen Kriterien alphabetisch/umgekehrt alphabetisch sortieren.
Aus der Teilnehmerliste kann man einzelne Teilnehmer per Drag & Drop
(oder Doppelklick) in die rechte Spalte übernehmen bzw. mit „alle in Alarmliste“  alle angezeigten
Teilnehmer.
alle angezeigten
Teilnehmer.
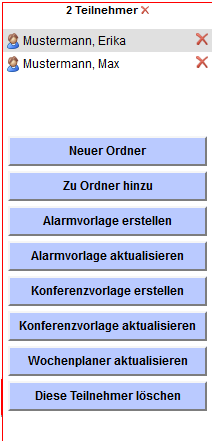
In dieser Spalte können folgende Aktionen vorgenommen werden:
- Neuer Ordner (Teilnehmer in eine neue Gruppe erfassen und hinzufügen),
- Zu Ordner hinzu (Teilnehmer zu einer bestehenden Gruppe hinzufügen),
- Alarmvorlage erstellen,
- Alarmvorlage aktualisieren,
- Konferenzvorlage erstellen,
- Konferenzvorlage aktualisieren,
- Wochenplaner aktualisieren,
- Diese Teilnehmer löschen.
In der Teilnehmerliste können auch neue Teilnehmer erfasst werden. Mit Klick auf „Neuer
Teilnehmer“  öffnet sich der Teilnehmerbereich. Über das Bearbeitungs-Icon
öffnet sich der Teilnehmerbereich. Über das Bearbeitungs-Icon
![]() lassen sich alle bereits erfassten Teilnehmer im Teilnehmerbereich
jederzeit bearbeiten.
lassen sich alle bereits erfassten Teilnehmer im Teilnehmerbereich
jederzeit bearbeiten.
Ein vorhandener Teilnehmer kann auch kopiert werden. Dabei werden
alle Datensätze übernommen. Hierzu dient das Kopiersymbol  neben einem Teilnehmer.
Sobald das Kopiersymbol gedrückt wurde, entsteht eine Kopie des
Teilnehmers. Dabei benennt das System die Kopie als „copy 1“.
neben einem Teilnehmer.
Sobald das Kopiersymbol gedrückt wurde, entsteht eine Kopie des
Teilnehmers. Dabei benennt das System die Kopie als „copy 1“.

Filteroptionen
Sie können die Teilnehmerliste auf verschiedene Arten filtern:
- Mit der Buchstabenspalte am linken Rand der Liste können Sie die Teilnehmer nach dem ersten Buchstaben des (Nach-)Namens sortieren.
- Mit der Filterleiste
 im oberen Teil der Liste können Sie die Kriterien individuell durchsuchen und z. B. nur Teilnehmer einer bestimmten Stadt anzeigen. Geben Sie dazu im Filterfeld in der Spalte „Stadt“ die gewünschte Ortschaft ein und klicken Sie
auf „Filter anwenden“. Die Spalte „Filter“ zeigt an, welche Filter aktuell aktiv sind:
im oberen Teil der Liste können Sie die Kriterien individuell durchsuchen und z. B. nur Teilnehmer einer bestimmten Stadt anzeigen. Geben Sie dazu im Filterfeld in der Spalte „Stadt“ die gewünschte Ortschaft ein und klicken Sie
auf „Filter anwenden“. Die Spalte „Filter“ zeigt an, welche Filter aktuell aktiv sind:
- Mit dem Dropdown-Menü im oberen rechten Teil der Anzeige können Sie Teilnehmer nach Einheiten filtern.
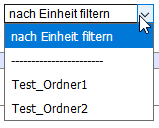
- Mit den Teilnehmersymbolen im oberen rechten Teil der Anzeige
 können Sie
Teilnehmer mit dem Status „verfügbar“/„im Einsatz“ (dieser Teilnehmer befindet sich in einem laufenden Alarm)/„abwesend“ (Abwesenheitsnotiz im Teilnehmerbereich) aus- und einblenden.
können Sie
Teilnehmer mit dem Status „verfügbar“/„im Einsatz“ (dieser Teilnehmer befindet sich in einem laufenden Alarm)/„abwesend“ (Abwesenheitsnotiz im Teilnehmerbereich) aus- und einblenden.
Sie können Filter beliebig kombinieren. Mit dem Filtersymbol oben links  heben Sie alle Filteroptionen wieder auf.
heben Sie alle Filteroptionen wieder auf.
Teilnehmerbereich
Mit einem Klick auf das Bearbeitungssymbol ![]() neben einem Teilnehmer
gelangen Sie in dessen Teilnehmerbereich. Hier lassen sich sämtliche relevanten Merkmale der Person definieren und bearbeiten.
neben einem Teilnehmer
gelangen Sie in dessen Teilnehmerbereich. Hier lassen sich sämtliche relevanten Merkmale der Person definieren und bearbeiten.
Denken Sie daran, Ihre Änderungen mit dem Feld  zu speichern, bevor Sie
den Teilnehmerbereich wieder verlassen.
zu speichern, bevor Sie
den Teilnehmerbereich wieder verlassen.
Allgemein
In der Rubrik “Allgemein” werden die Kontaktdaten des Teilnehmers sowie seine Sprache eingetragen. Ausserdem können Sie den Login-Namen, die PIN und das Passwort des Teilnehmers festlegen.
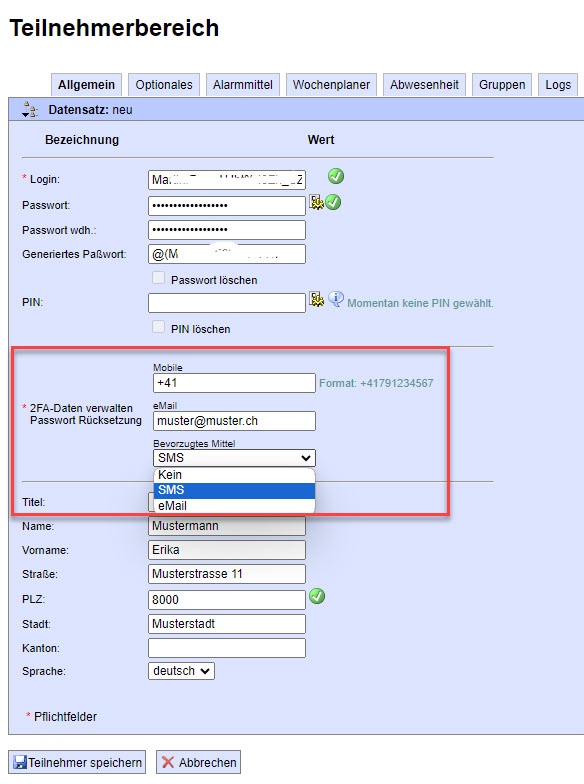
Zwei-Faktor-Authentifizierung (2FA):
Wir empfehlen Ihnen, den Zugang zum eAlarm-Portal für die Teilnehmer mit der 2FA-Funktion zu schützen. Geben Sie in die Eingabefelder die Mobiltelefonnummer und/oder die E-Mail-Adresse des Teilnehmers ein. Unter “Bevorzugtes Mittel” können Sie die Zustellung des OTP (OneTimePassword) an die Mobiltelefonnummer oder die E-Mail-Adresse des Teilnehmers festlegen.
Wenn Sie das Konto nicht mit der 2FA-Funktion sichern möchten, wählen Sie unter “Bevorzugtes Mittel” “kein” aus.
Das Ausschalten der 2FA-Funktion ist nur dann möglich, wenn Ihr Administrator dies zulässt. Der Administrator in Ihrem Unternehmen hat die Möglichkeit, die 2FA-Funktion über den Registry-Key für alle verpflichtend zu machen.
Wichtig:
Unabhängig von der Wahl des “Bevorzugten Mittels” wird die hinterlegte Mobiltelefonnummer oder E-Mail-Adresse des Teilnehmers für das Zurücksetzen des Passworts verwendet.
Optionales
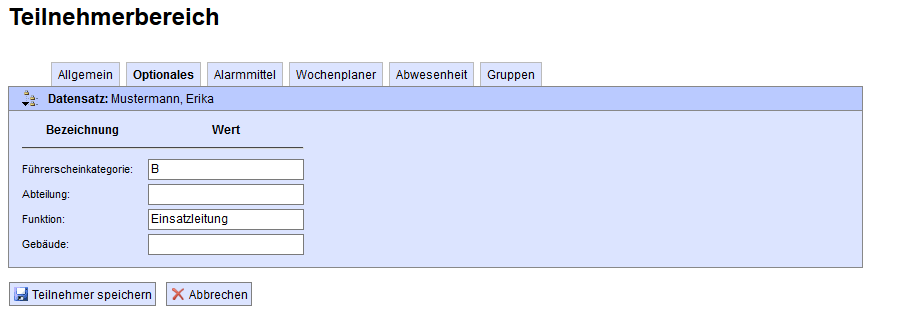
Im der Rubrik Optionales können weitere Kriterien (wie z. B. Abteilung, Funktion, Ausbildung, Gebäude) hinzugefügt werden, welche bspw. die Suche nach den Zielpersonen oder deren Gruppierung nach diesen Kriterien erleichtern. Optionale Datenfelder können im Admin-Bereich im Menü „Datenfelder“ definiert werden.
Alarmmittel
Im Register „Alarmmittel“ können die verfügbaren Alarmmittel eines Teilnehmers hinzugefügt, angezeigt und verwaltet werden. Alarmmittel müssen zwingend bei der ersten Erfassung im Admin-Bereich unter Mittelbezeichner
definiert werden. Zusätzlich können Sie hier Zeitprofile anzeigen, modifizieren und neu anlegen.
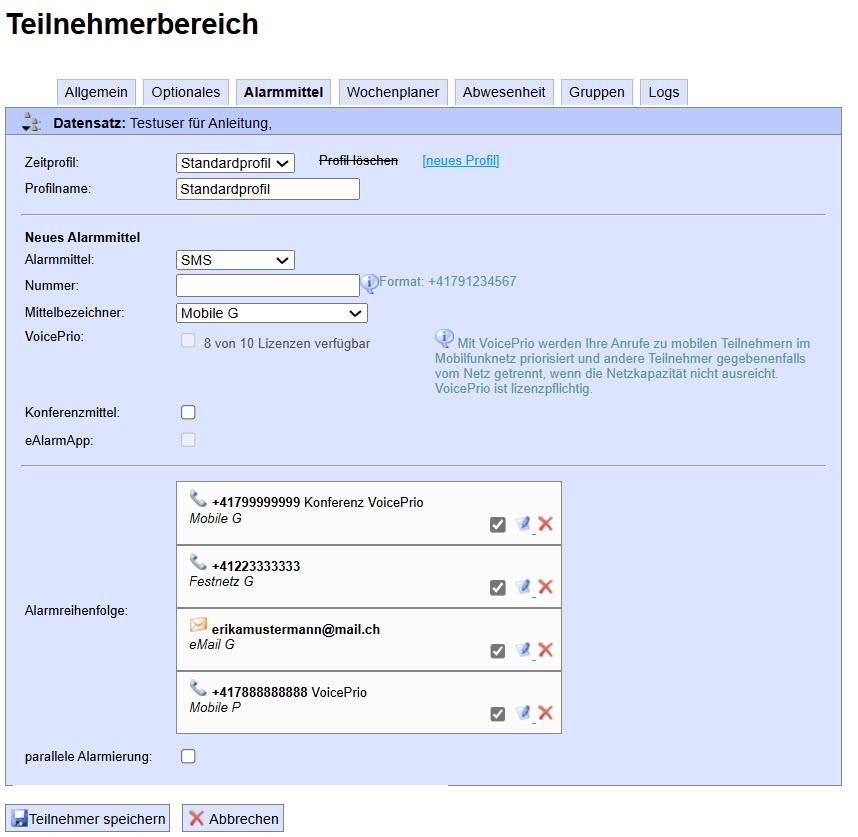
Um ein neues Alarmmittel hinzuzufügen, wählen Sie zunächst über das Dropdown-Menü „Alarmmittel“ das gewünschte Mittel aus, geben Sie im Feld „Nummer“ die entsprechende Nummer oder Adresse ein und wählen Sie im Feld „Mittelbezeichner“
die Bezeichnung aus. Das System prüft dabei automatisch auf zulässige Formate. Soll ein Alarmmittel auch als Konferenzmittel nutzbar sein, setzen sie das entsprechende Häkchen
 . Mittel können auch als „Privat“ gekennzeichnet werden; sie werden dann anonymisiert dargestellt (Option muss erst im
Admin-Bereich unter Registry aktiviert werden).
. Mittel können auch als „Privat“ gekennzeichnet werden; sie werden dann anonymisiert dargestellt (Option muss erst im
Admin-Bereich unter Registry aktiviert werden).
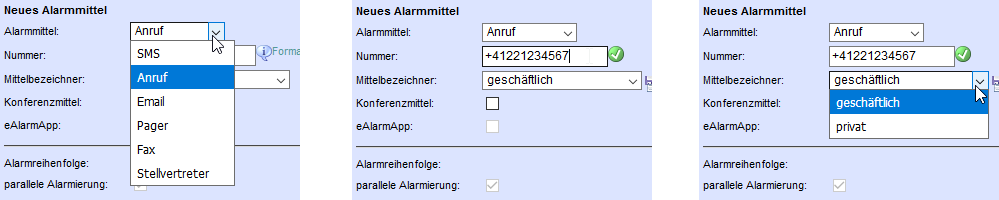
Mit einem Klick auf „Hinzufügen“
 wird das Alarmmittel hinzugefügt.
wird das Alarmmittel hinzugefügt.
Die verschiedenen Alarmmittel werden in der Reihenfolge der Eingabe aufgelistet. Eine Alarmierung verläuft anhand dieser Reihenfolge/Kaskade, indem zuerst das oberste Alarmmittel alarmiert wird und der Alarm dann an die nachfolgenden Mittel weitergeleitet wird. Die Alarmreihenfolge kann flexibel geändert werden, indem ein Alarmmittel angeklickt und per Drag & Drop nach oben / unten verschoben wird.
Achtung: Um ein Alarmmittel verwenden zu können muss es aktiviert werden. Hierfür muss das Häkchen neben dem Alarmmittel gesetzt werden. Inaktive Alarmmittel werden grau dargestellt. In diesem Fall wird das betreffende Alarmmittel beim Alarm nicht mehr berücksichtigt.
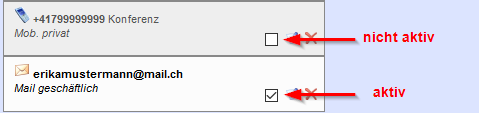
Ist eine parallele Alarmierung gewünscht, also alle Alarmmittel eines
Teilnehmers zur gleichzeitigen Alarmierung, muss der Haken im Feld
„parallele Alarmierung“ 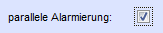 gesetzt werden.
gesetzt werden.
Über das Bearbeitungs-Icon ![]() kann ein Alarmmittel bearbeitet werden und mit dem
Löschsymbol
kann ein Alarmmittel bearbeitet werden und mit dem
Löschsymbol ![]() gelöscht werden.
gelöscht werden.
Mit VoicePrio können Anrufe im Mobilfunknetz (Swisscom) priorisiert werden. VoicePrio ist lizenzpflichtig und nur für Swisscom Mobile verfügbar.
Falls Sie das Modul „Wochenplaner“ (optionales Modul) aktiviert haben und dem Teilnehmer im Reiter Wochenplaner einen Plan zugeordnet haben, können Sie hier die Zeitprofile anzeigen lassen, ändern und neue definieren.
Wählen Sie dazu im Dropdown-Menü „Zeitprofil“ das entsprechende Profil aus. Im unteren Bereich können Sie direkt sehen, welche Alarmmittel mit diesem Profil aktiv/inaktiv sind und diese gegebenenfalls anpassen.
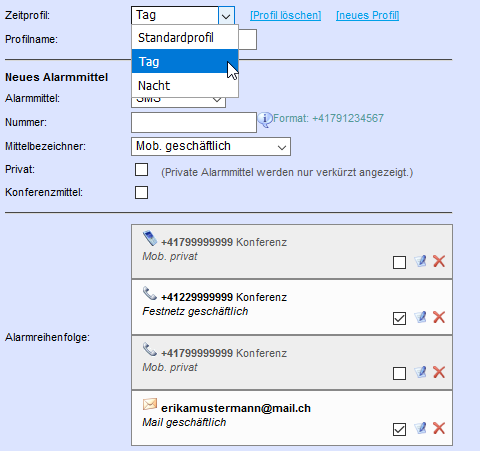 Ebenso können Sie ein neues Profil anlegen (auch ohne einen bereits zugeordneten Wochenplan).
Klicken Sie dazu auf „neues Profil“, geben Sie diesem einen Namen und legen Sie die entsprechenden Alarmmittel fest.
Ebenso können Sie ein neues Profil anlegen (auch ohne einen bereits zugeordneten Wochenplan).
Klicken Sie dazu auf „neues Profil“, geben Sie diesem einen Namen und legen Sie die entsprechenden Alarmmittel fest.
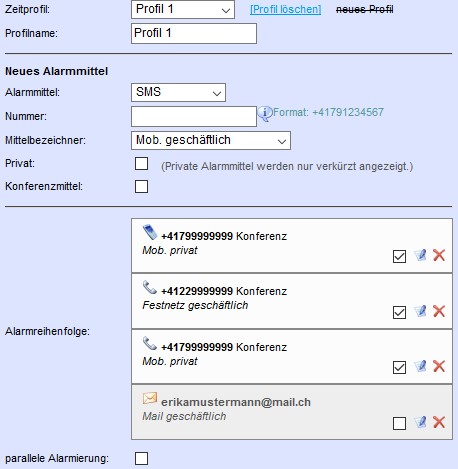 Wechseln Sie anschließen in den Reiter „Wochenplaner“, wird hier das neu angelegte Profil angezeigt und Sie können es einem Zeitfenster zuordnen.
Wechseln Sie anschließen in den Reiter „Wochenplaner“, wird hier das neu angelegte Profil angezeigt und Sie können es einem Zeitfenster zuordnen.
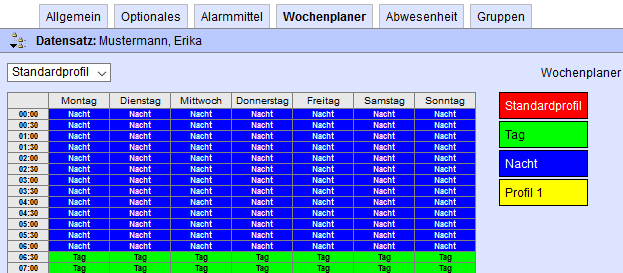
Wochenplaner
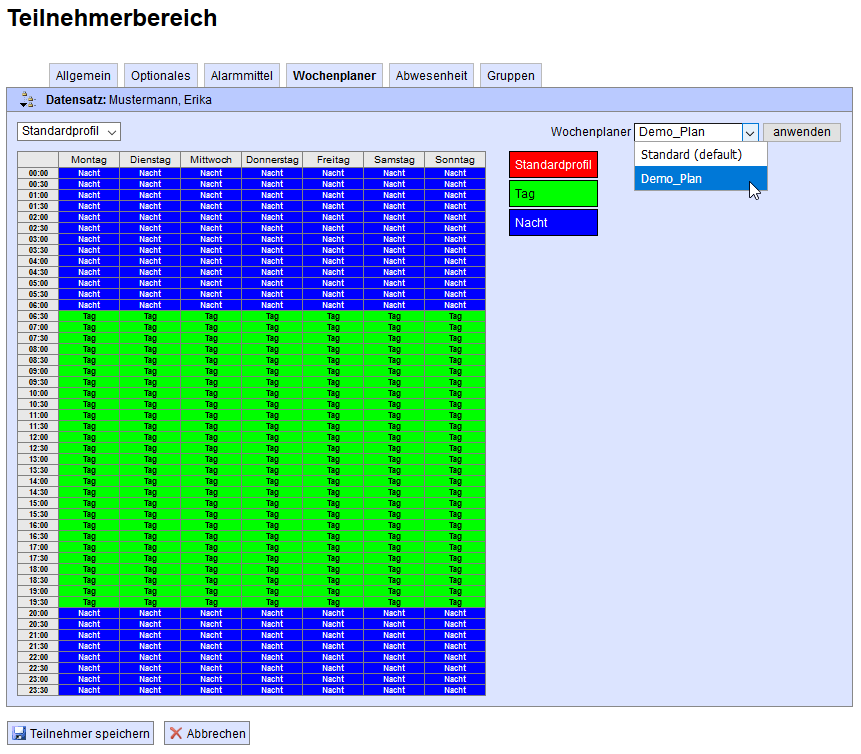 Im Menü „Wochenplaner“ kann dem Teilnehmer ein zuvor definierter Wochenplan zugeordnet werden. Wählen Sie dazu im Dropdown-Menü „Wochenplaner“ den gewünschten Plan aus und bestätigen die Auswahl mit „anwenden“.
Sie können den Plan noch modifizieren indem Sie das entsprechende Profil im Dropdown-Menü links auswählen und in der Kalenderansicht neu zuordnen.
Im Menü „Wochenplaner“ kann dem Teilnehmer ein zuvor definierter Wochenplan zugeordnet werden. Wählen Sie dazu im Dropdown-Menü „Wochenplaner“ den gewünschten Plan aus und bestätigen die Auswahl mit „anwenden“.
Sie können den Plan noch modifizieren indem Sie das entsprechende Profil im Dropdown-Menü links auswählen und in der Kalenderansicht neu zuordnen.
Abwesenheit
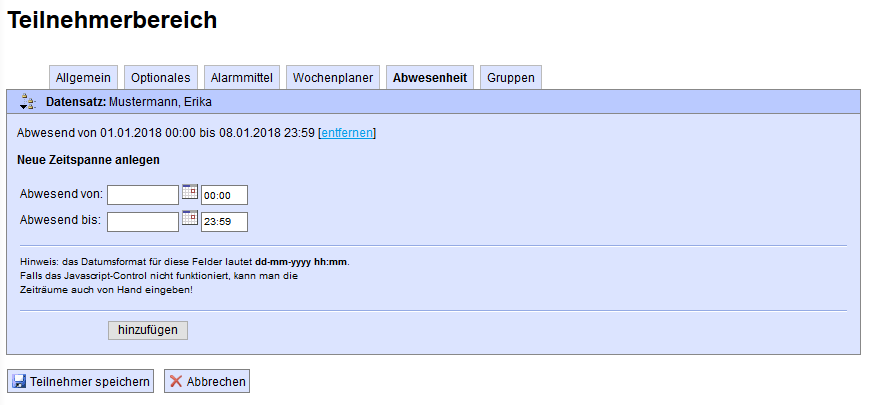
Im Menü „Abwesenheit“ können Zeiträume definiert werden, in denen ein Teilnehmer nicht erreichbar ist (z. B. aufgrund von Krankheit oder Urlaub).
Gruppen
Im Menü „Gruppen“ kann ein Teilnehmer direkt einer Gruppe zugeordnet werden.

Links befinden sich die frei verfügbaren Gruppen und rechts die Gruppe(n) in welcher der Teilnehmer bereits vorhanden ist.
Über die Suchleiste 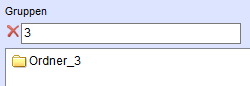 kann nach einer bestimmten Gruppe gesucht werden. Durch Gedrückt halten der „Strg/Ctrl-Taste“
oder der „Shift-Taste“ können mehrere Gruppen auf einmal ausgewählt werden.
kann nach einer bestimmten Gruppe gesucht werden. Durch Gedrückt halten der „Strg/Ctrl-Taste“
oder der „Shift-Taste“ können mehrere Gruppen auf einmal ausgewählt werden.
Mit einem Klick auf „Übernehmen“ wird der Teilnehmer der ausgewählten Gruppe/n hinzugefügt.
Achtung: Jede Gruppe und jeder Teilnehmer muss zwingend mindestens in einer Wurzel abgebildet sein, sonst ist er nicht alarmierbar / mutierbar durch andere Mitbenutzer! Werden die Anpassungen nur mit dem Masteruser gemacht, wird dieser notwendige Schritt häufig vergessen. Erst wenn die Gruppe und die Teilnehmer in einer Wurzel angehängt sind, sieht auch ein anderer Mitbenutzer diese Elemente und kann sie dann benützen.