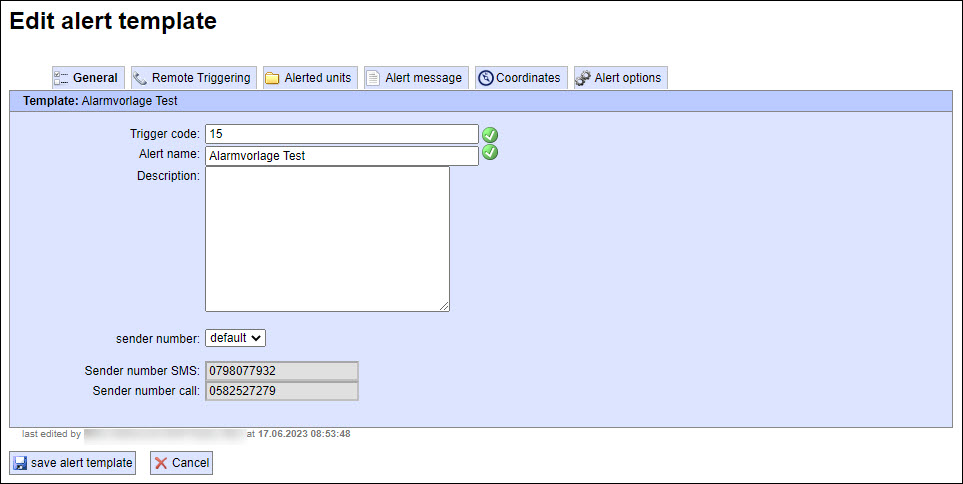Manage Alert Templates (optional module)
Alert templates
Alert templates are ideal for predefined incidents/events that could occur. That means that the subscribers and the possible alert texts have already been predefined. In the event of an emergency,
the predefined alert template can be triggered and the alert text is sent to the defined alert subscribers via the respective media. The “Alert templates” menu lists your existing alert templates.
You can filter the templates by alert name, trigger code, description, last edit time and dispatcher. To do so, enter the desired filter criteria in the filter bar and click on the filter icon
 to confirm.
to confirm.
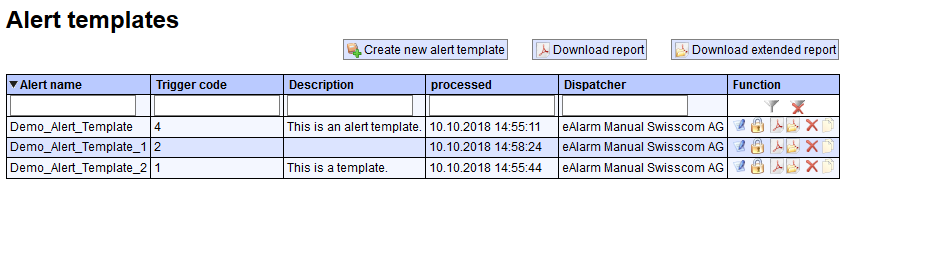
Functions
The following functions are available:
-
Edit
 :
Edits an existing alert template. For more information, see Create a new alert template.
:
Edits an existing alert template. For more information, see Create a new alert template. -
lock template
 :
Option that locks an alert template. Unauthorised persons cannot edit or delete a locked template, however they can still trigger it. A template can only be unlocked by the originator or the master user.
:
Option that locks an alert template. Unauthorised persons cannot edit or delete a locked template, however they can still trigger it. A template can only be unlocked by the originator or the master user.

-
Download report as a PDF file
 : Generates a report in PDF format via the alert template.
This report lists the originator, alert name and description, the alerted units, the selected texts and other options.
: Generates a report in PDF format via the alert template.
This report lists the originator, alert name and description, the alerted units, the selected texts and other options.

-
Download extended report as a PDF file (optional module)
 :
Creates a report in PDF format that additionally contains an individual subscriber export listing every subscriber and their alert media, profiles and optional fields.
:
Creates a report in PDF format that additionally contains an individual subscriber export listing every subscriber and their alert media, profiles and optional fields.

-
Delete
 : Deletes the alert template.
: Deletes the alert template. -
Copy
 :
Creates a copy of the alert template and adds “copy” to the name; this copy contains all of the same data records but distributes a new trigger code.
:
Creates a copy of the alert template and adds “copy” to the name; this copy contains all of the same data records but distributes a new trigger code.

You can use the “Download report” 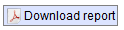 or “Download extended report”
or “Download extended report”  button to create a PDF report listing every alert template currently listed in the system. If you use the filter option to only show alert templates that were
created on 1.1.2018, for example, and then click on “Download report”, only those templates will be listed in the report.
button to create a PDF report listing every alert template currently listed in the system. If you use the filter option to only show alert templates that were
created on 1.1.2018, for example, and then click on “Download report”, only those templates will be listed in the report.
Create a new alert template
There are different ways to create an alert template:
-
Go to the “Mutation” tab in the menu “Add-on modules”, then select “Manage alert templates” and press the “Create new alert template”
 button.
This will take you to the usual alert screen. There you can drag roots and groups to the right-hand column using drag and drop or by double-clicking them. Then click on “Create alert template”.
button.
This will take you to the usual alert screen. There you can drag roots and groups to the right-hand column using drag and drop or by double-clicking them. Then click on “Create alert template”.

-
On the “Alerting” tab, select the desired group and add it to the right-hand column via drag and drop or by double-clicking. Then switch to the “Mutation” tab in the “Organisational chart/tree view” menu and select “New template” under “Available”.
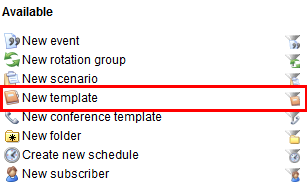 You will be redirected to the “Subscriber list” menu. Click on “Create alert template” in the right-hand column.
You will be redirected to the “Subscriber list” menu. Click on “Create alert template” in the right-hand column.
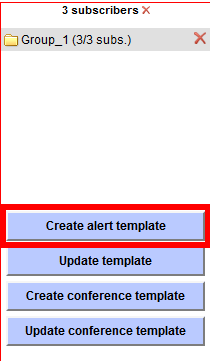
All options take you to the “Create alert template” menu. You can specify the details of the alert here, similar to the process described in the “Create alert” section. When finished, save your alert template by pressing the “Save alert as alert template” button.
General
Specify the trigger code and alert name as well as an optional description of the alert on the “General” tab.
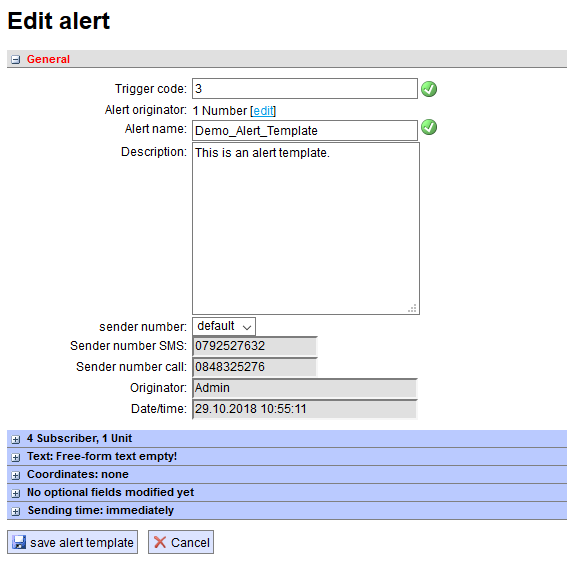
The “Alert originator” function can only be edited after you have created the template (optional module). Specify the name and number here of the individuals who are authorised to trigger the alert template via a direct dial call.
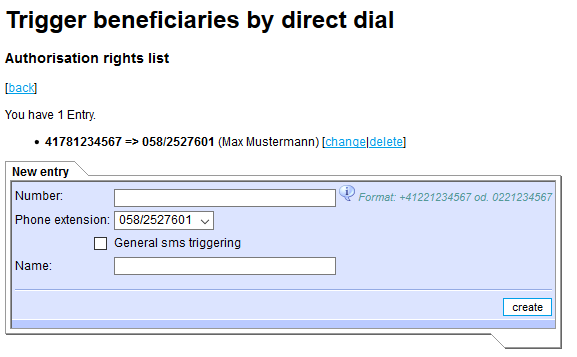
Units
This is a list of all subscribers. You can remove groups by clicking on the delete icon
![]() .
.
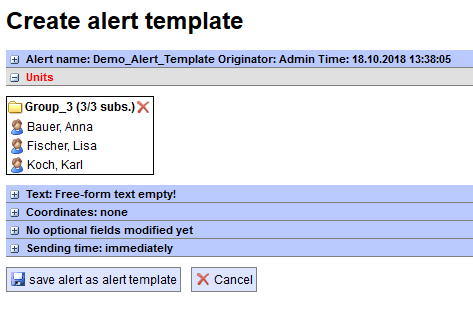
Text
Use the radio button  to select one default text from the list of available texts, i.e. from both predefined texts and free text. Tick the checkboxes
to select one default text from the list of available texts, i.e. from both predefined texts and free text. Tick the checkboxes  to select alternative texts that may also be used if the alert is triggered.
to select alternative texts that may also be used if the alert is triggered.
In the screenshot below, for example, the free text “Alarm” has been defined as the default text and the predefined alert text “This is an alarm” has been selected as an alternative text. If you then trigger the alert template, the texts selected from the “Text” menu are displayed, whereby the default text (in this case “Alarm”) is preselected.

Coordinates
Here you can decide whether to transmit coordinates, much like when creating an alert. Specify an address and press Enter to confirm; it will automatically be converted to WGS84 format. You can also enter the information as coordinates right away.
Alert options
Similar to creating an alert, you can specify here which media should be used for the alert, whether the alert should be cancelled after a certain number of acknowledgements have been received or whether an Info SMS should be sent out.
Delivery time
Specify here whether an alert should be sent immediately or scheduled for a later point in time.
Trigger alert template
To trigger an alert template, select the desired template from the “Templates” column on the “Alerting” tab. You might also need to adjust the displayed columns in the drop-down menu.
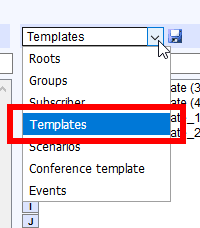
Add the template to the subscriber list on the right-hand side using drag and drop, by double-clicking or by pressing the “Select choice” button. Click on “Alert” to go to the usual “Create alert” menu.
There you can trigger the alert immediately with its predefined attributes, or also customise the options (e.g. change coordinates, edit units).

Adding units at a later date
Groups can also be assigned to an alert template at a later date. To do so, select the desired group in the “Alert” tab and add it to the “Subscribers” column on the right-hand side using drag and drop,
by double-click or by pressing the “Select choice” button. Then in the “Mutation” tab, switch to the “List of subscribers” and click on the “Update template” button.
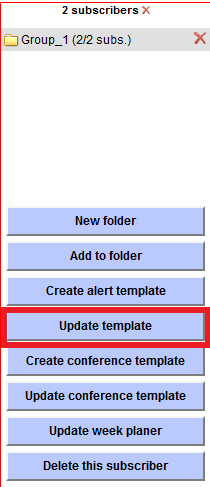
In the next menu, “Update template”, you can use the drop-down menu to select the alert template to which you want to add the subscribers.
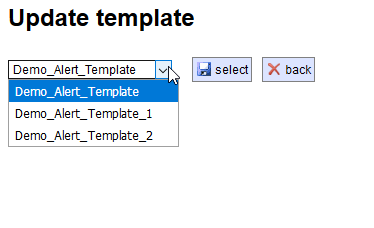
Click “Select” to confirm.
Create a new alert template (optional module) - valid from release v2023.06
The creation of an alert template has been simplified and unified and can be done in this way:
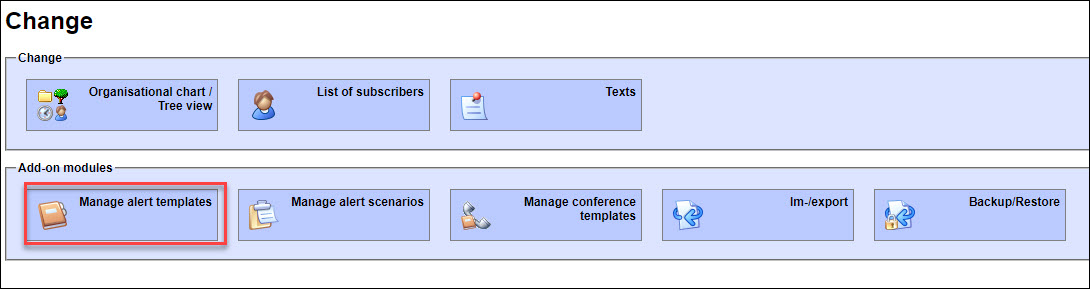
Go to the “Mutation” tab in the menu “Add-on modules”, then select “Manage alert templates” and press the “Create new alert template” button. This will take you to the “Create alert template” screen.

Set the details of the alarm here. Finally, save your alert template with the “Save alert template” button.
General
Specify the trigger code and alert name as well as an optional description of the alert on the “General” tab.
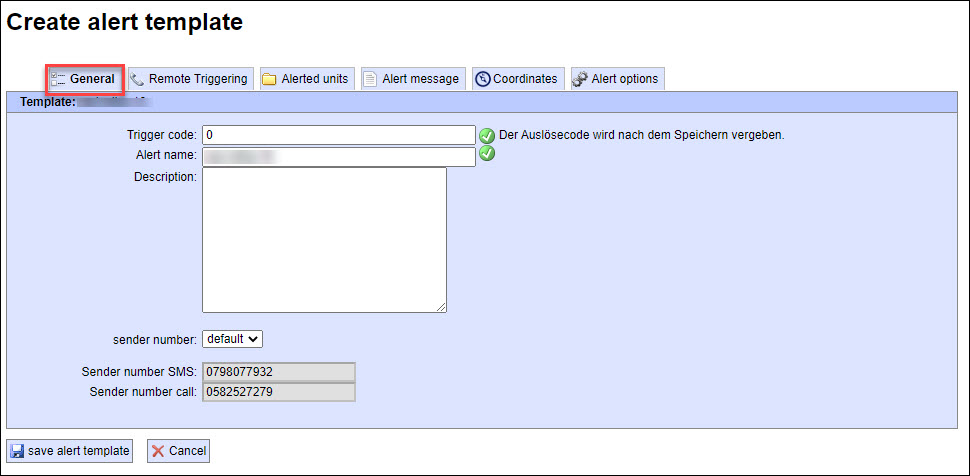
Remote Triggering
Define here the name and number of the persons who are authorized to trigger the alert template by phone extension. If the entry has to be changed, click the red X next to the record and redefine it.
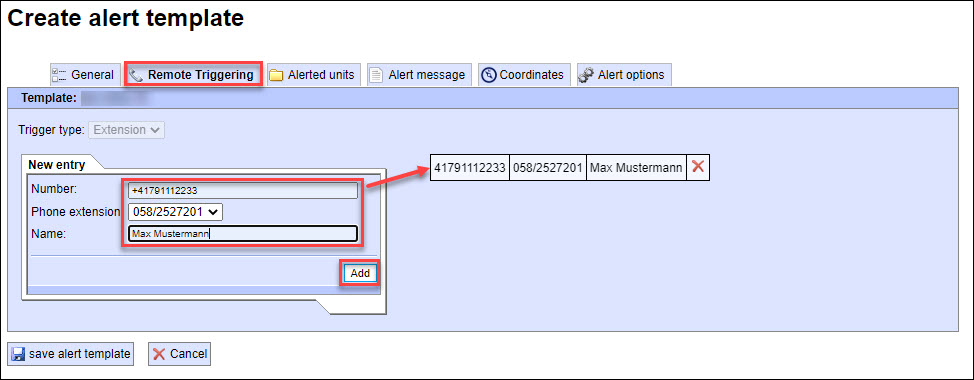
Alerted units
In the " Alerted units " tab, the units such as groups, subscribers, rotation groups (optional), schedulers (optional) or entire roots are selected in the drop-down menu.
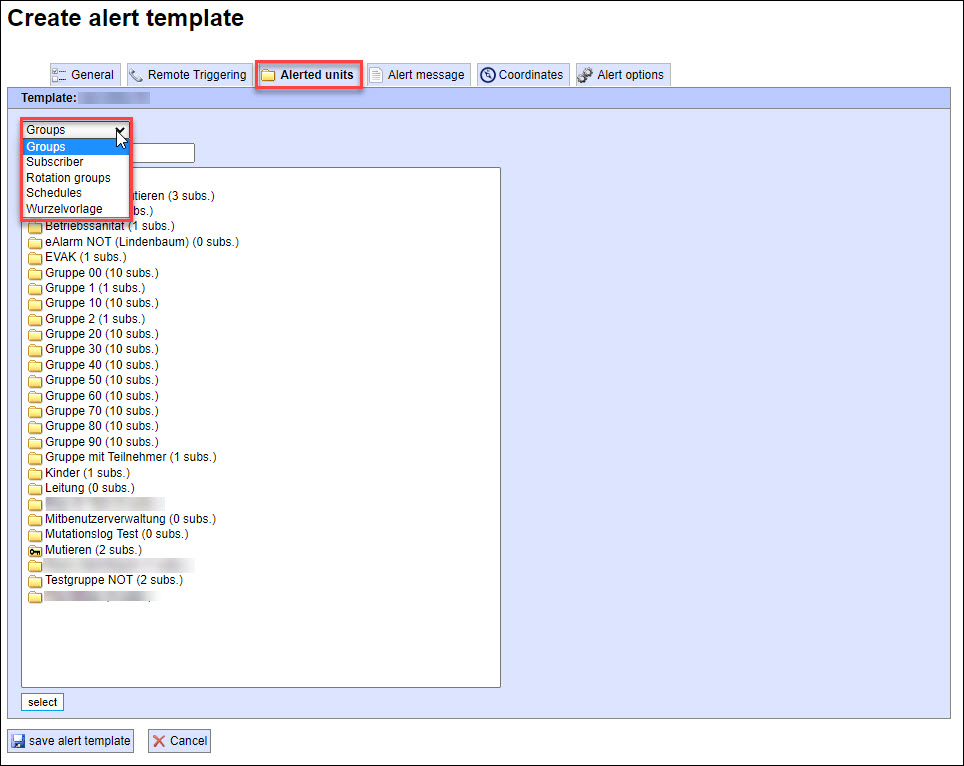
The required units can be taken over directly with a double-click or a multiple selection (Ctrl-click) can be selected and taken over with the “select” button.
You can remove alarmed units with the delete symbol (red X).
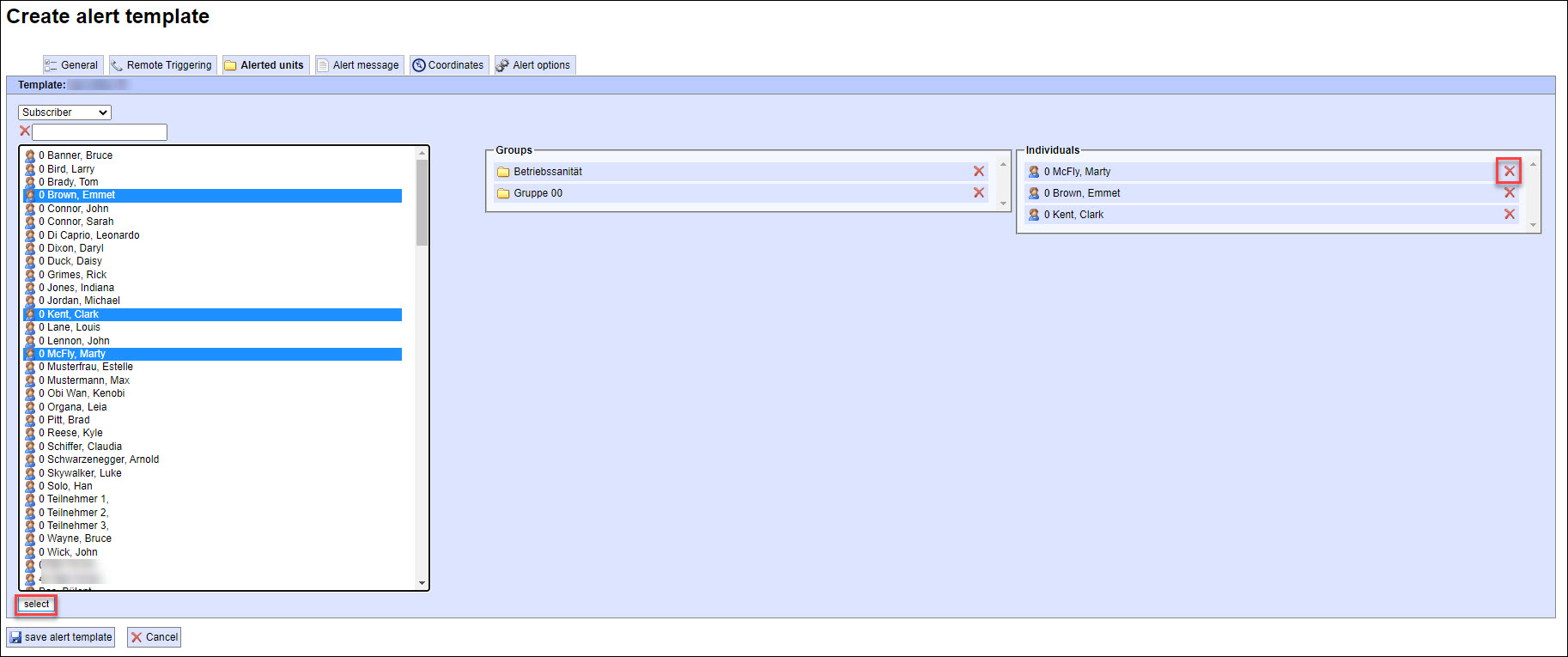
Alert message
Use the radio button to select one default text from the list of available texts, i.e. from both predefined texts and free text. Tick the checkboxes to select alternative texts that may also be used if the alert is triggered.
In the screenshot below, for example, the free text “Alarm” has been defined as the default text and the predefined alert text “This is an alarm” has been selected as an alternative text. If you then trigger the alert template, the texts selected from the “Text” menu are displayed, whereby the default text (in this case “Alarm”) is preselected.
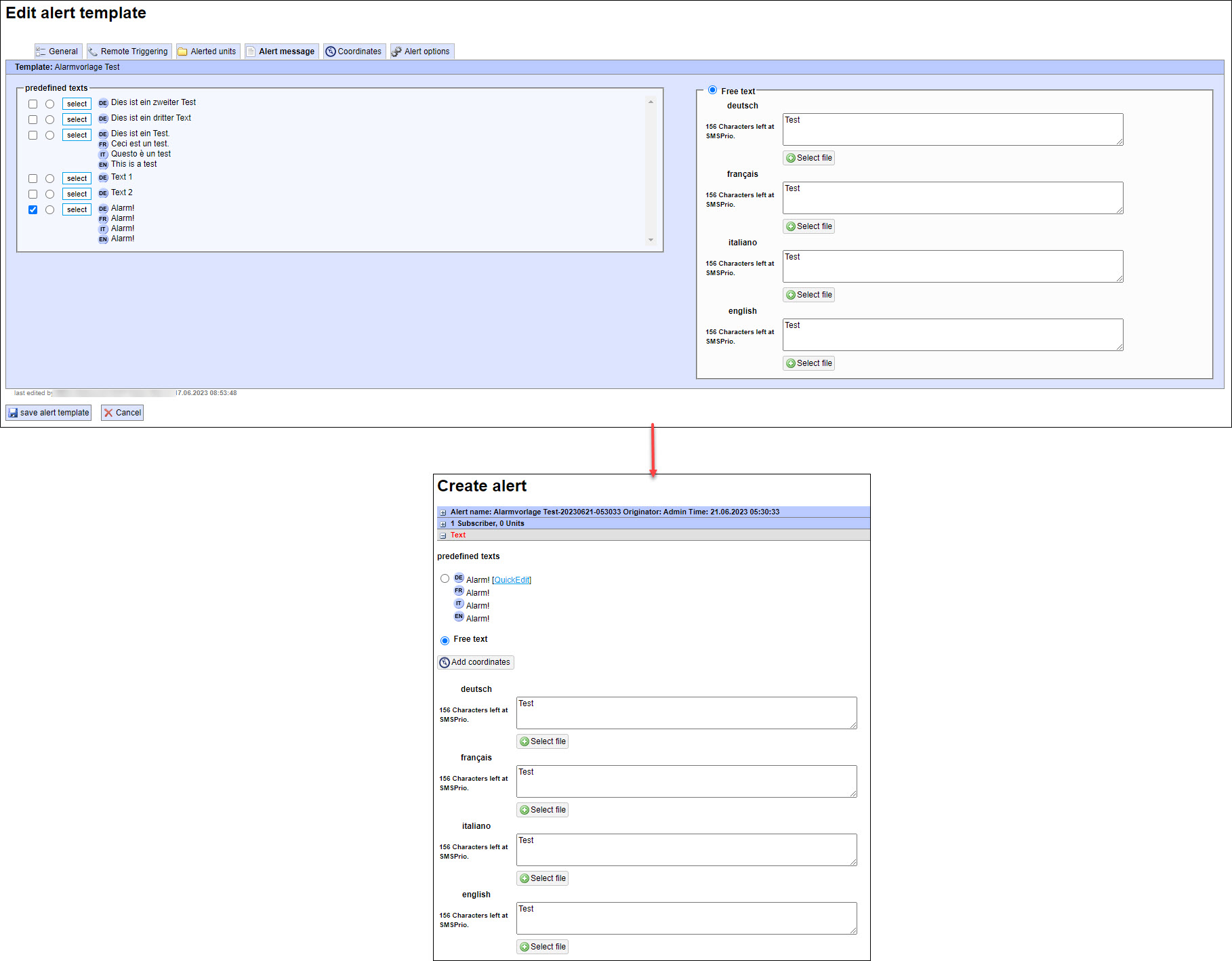
Coordinates
Here you can decide whether to transmit coordinates, much like when creating an alert. Specify an address and press Enter to confirm; it will automatically be converted to WGS84 format. You can also enter the information as coordinates right away.
Alert options
Similar to creating an alert, you can specify here which media should be used for the alert, whether the alert should be cancelled after a certain number of acknowledgements have been received or whether an Info SMS should be sent out.
Delivery time
This function is available when the alarm is triggered and has been removed from the alert template.
Trigger alert template
To trigger an alert template, select the desired template from the “Templates” column on the “Alerting” tab. You might also need to adjust the displayed columns in the drop-down menu.
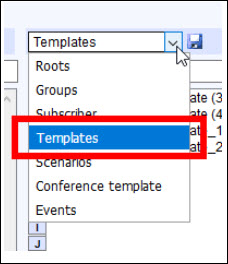
Add the template to the subscriber list on the right-hand side using drag and drop, by double-clicking or by pressing the “Select choice” button. Click on “Alert” to go to the usual “Create alert” menu. There you can trigger the alert immediately with its predefined attributes, or also customise the options (e.g. change coordinates, edit units).
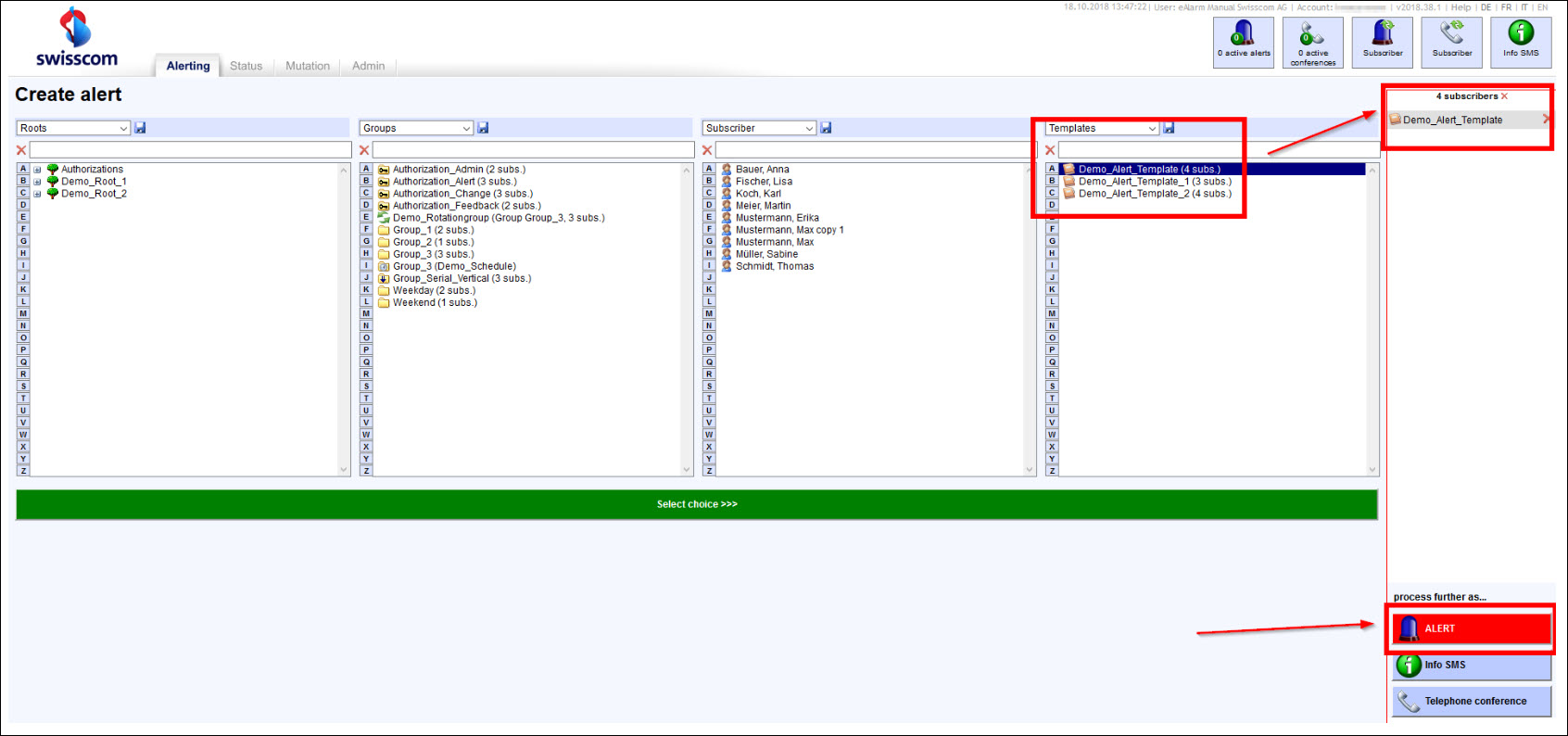
Adding units at a later date
It is also possible to later edit alerted units of an alert template:
If you select the “Edit” button in the “Mutation” tab in the “Add-on modules” menu, “Manage alert templates” in the “Function” column:
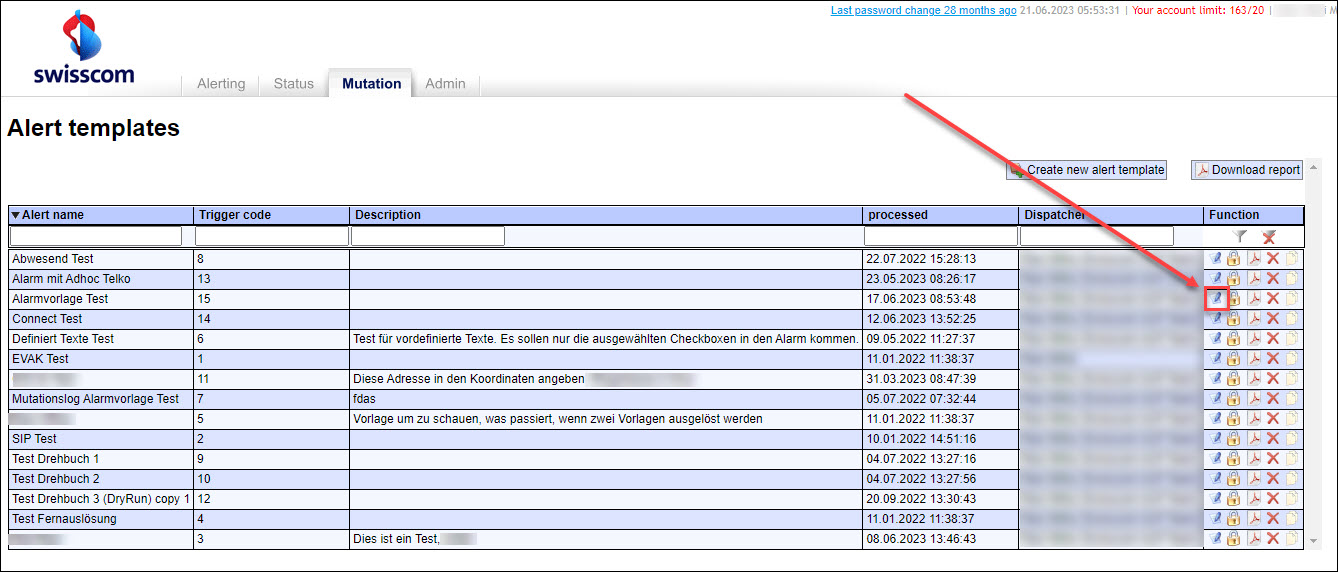
This takes you back to the “Edit alert template” menu, where you can edit the alert template in the same way as you would for a “Create new alert template”.