Manage Scenarios (optional module)
Scenarios
In scenarios, multiple alert and conference templates can be arranged successively on a timeline. This way, if an alert has not ended after a certain, predefined amount of time, the next alert/conference template is triggered automatically. This allows automatic alert escalations to be predefined, which otherwise would have to be done manually.
The “Scenarios” menu lists your existing scenarios. You can filter the templates by scenario name, trigger code, description and dispatcher. To do so, enter the desired filter criteria in the filter bar and click on the filter icon
 to confirm.
to confirm.
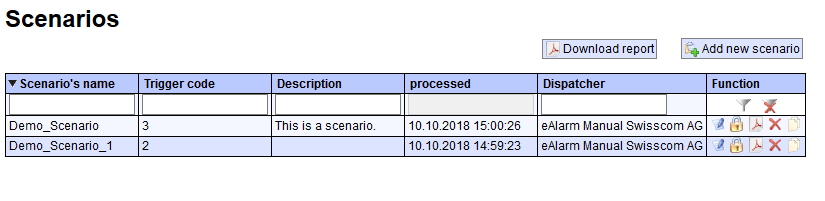
Functions
The following functions are available:
-
Edit
 :
Bearbeiten eines vorhandenen Drehbuchs. Mehr Informationen im Abschnitt Neues Drehbuch anlegen.
:
Bearbeiten eines vorhandenen Drehbuchs. Mehr Informationen im Abschnitt Neues Drehbuch anlegen. -
Lock scenario
 :
Option that locks a scenario. Unauthorised persons cannot edit or delete a locked scenario, however they can still trigger it. A scenario can only be unlocked by the originator or the master user.
:
Option that locks a scenario. Unauthorised persons cannot edit or delete a locked scenario, however they can still trigger it. A scenario can only be unlocked by the originator or the master user.

-
Download report as a PDF file
 : Erstellt einen Report im PDF Format über das Drehbuch.
Generates a report in PDF format via the scenario. This report lists the originator, alert name and description, the alerted units, the selected texts and other options.
: Erstellt einen Report im PDF Format über das Drehbuch.
Generates a report in PDF format via the scenario. This report lists the originator, alert name and description, the alerted units, the selected texts and other options.

-
Delete
 : Deletes the scenario.
: Deletes the scenario. -
Copy
 :
Creates a copy of the scenario and adds “copy” to the name; this copy contains all of the same data records but distributes a new trigger code.
:
Creates a copy of the scenario and adds “copy” to the name; this copy contains all of the same data records but distributes a new trigger code.

You can use the “Download report” 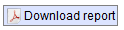 button to create a PDF report listing every scenario currently listed in the system. If you use the filter option to only show scenarios that were created by John Smith,
for example, and then click on “Download report”, only those scenarios will be listed in the report.
button to create a PDF report listing every scenario currently listed in the system. If you use the filter option to only show scenarios that were created by John Smith,
for example, and then click on “Download report”, only those scenarios will be listed in the report.
Create a new scenario
To create a new scenario, click on “Create new scenario” 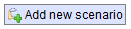 in the “Scenarios” menu. This takes you to the “Scenario” menu, where you can define a variety of options for the scenario.
in the “Scenarios” menu. This takes you to the “Scenario” menu, where you can define a variety of options for the scenario.
Save your settings/changes by clicking on “Save scenario”
General
Specify the trigger code and scenario name as well as an optional description of the scenario on the “General” tab.
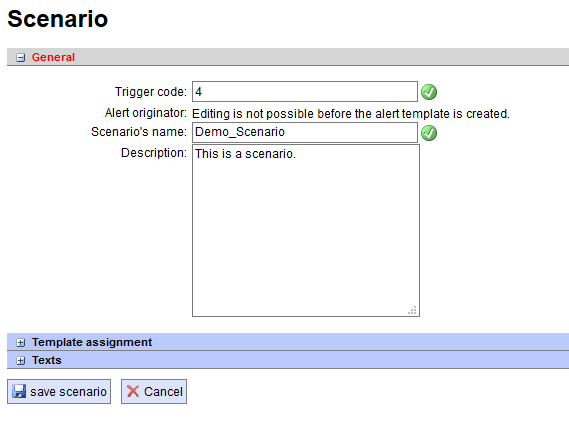
The “Alert orginator” function can only be edited after you have created the initial template. Specify the name and number here of the individuals who are authorised to trigger the scenario via a direct dial call.
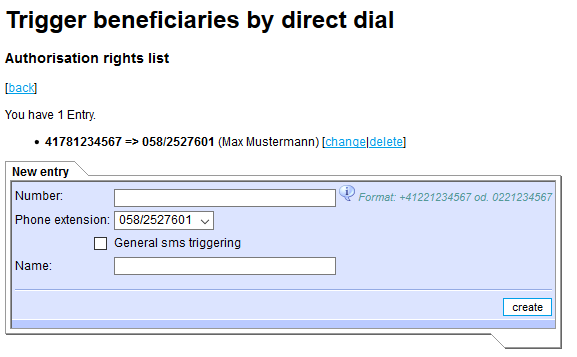
Assignment of templates
All available alert and conference templates are listed in the “Attributable templates” drop-down menu. Select the desired template(s) and confirm by clicking on “Add”.
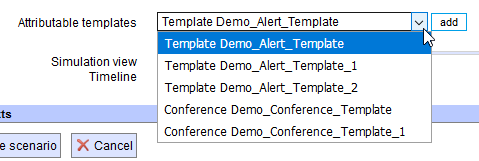
The selected templates are displayed in a grey box under “Template assignment”.

Here you can specify the order in which the templates should be triggered. Drag and drop the template into the desired position.
You can manually set the “Time shift after launch of scenario” by entering the appropriate number of minutes and seconds in the fields and confirming by pressing “Change”. Click on the delete icon
![]() to remove templates.
to remove templates.
The order and delays are also visualised on a timeline and can be changed there. To do so, drag the template with the appropriate number to the desired position.
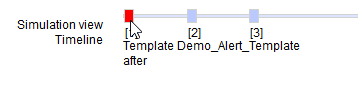
Texts
In the Texts menu, you can decide whether to use the texts specified in the templates or to define a new global free text.
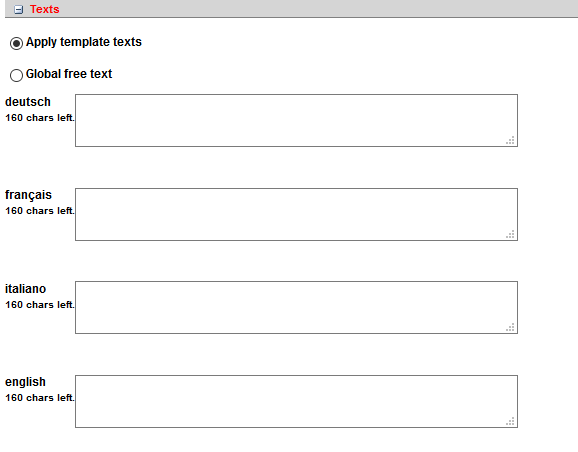
Trigger scenario
To trigger a scenario, select the desired scenario from the “Scenarios” column on the “Alerting” tab. You might also need to adjust the displayed columns in the drop-down menu.
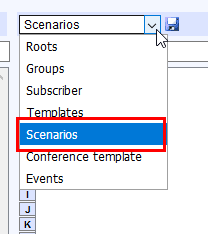
Add the scenario to the subscriber list on the right-hand side using drag and drop, by double-clicking or by pressing the “Select choice” button. Click on “Alert” to go to the usual “Trigger scenario” menu. There you can trigger the scenario immediately with its predefined attributes, or also customise the options (e.g. change the order of the templates).
