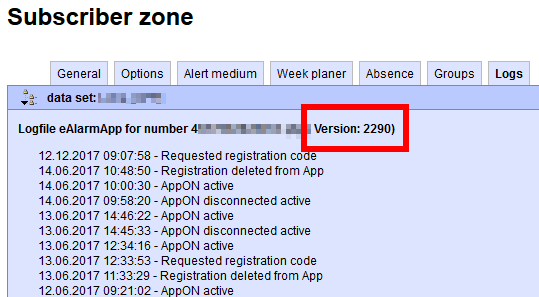eAlarm App
eAlarmApp (optionales module)
Use of active content
If an alert and/or information are/is added to eAlarmApp, the “active content” used for this can be selected by clicking on it, just like with the SMS and e-mail alerting media. The eAlarm text is entered as usual in the text field of the alert message (except for coordinates). When they are sent to the eAlarmApp, the active text blocks are recognised as such and converted to active content accordingly. The following active content is taken into account:
| active content | app to open | comment |
|---|---|---|
| Telephone number | Phone | Option to call this number directly |
| Opens the iPhone’s default e-mail programme where you can immediately write a new e-mail to be sent to this address | ||
| HTML link | Safari | Opens the selected page on the Safari browser |
| Address | Maps | Opens the iPhone’s map prgramme an dimmediately show the relevant location. From there you can also ask for and receive directions |
| Coordinates | Maps | The coordinates are sent as an attachment (Compass icon) in the app. When you click on this, it opens either the iPhone’s map service or Google Maps, if installed, and shows the relevant location. Unlike all other active content, coordinates are entered not in the alert text field, but in a new tab labelled Coordinates. |
Attachments when sending Info-SMS
Just like alerts, you can now also send attachments (e.g. mugshots or maps) when sending information (= Info SMS) via eAlarmApp. The same formats can be uploaded that are also permissible for app alerts:
- DOC, DOCX, XLS, XLSX, PPT, PPTX
- JPG, GIF, PNG
Just like with alerts, attachments to information messages are indicated by a paper clip icon: How to upload attachments when sending an Info SMS:
How to upload attachments when sending an Info SMS:
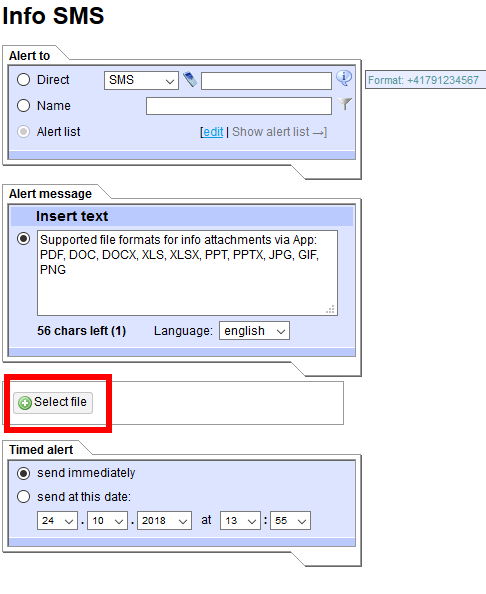
Media profiles (optionale module)
You have the option of creating different profiles and assigning these to alert media. Once created, media profiles can be selected in the eAlarm app.
You will find this option on the “Admin” tab under “Media profiles”. To create a new profile, enter the name in the “Media profile name” field. You must define a name for each language. Then select the desired alert medium and whether an alert should be triggered in parallel. Confirm your entries by clicking on “New media profile”
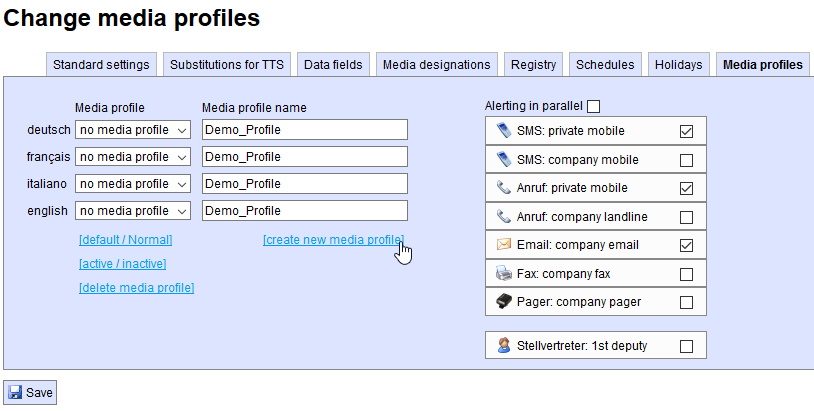
To edit a medium profile that has already been created, select it from the “Medium profile” drop-down menu. You can then change the alert media. You also have the option of setting the profile as the default profile. To do so, click on the [Default/Normal] button. The word “Default” is then added to the selected profile. To cancel this setting, click [Default/Normal] again.
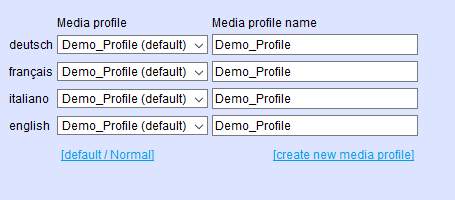
Define a profile as active/inactive by clicking on the [Active/Inactive] button.
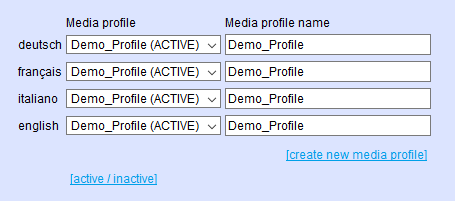
Confirm your changes by clicking on “Save”.
eAlarm App status
The app’s current status can be displayed in a variety of formats:
-
AppON dd.mm.yy hh:mm:ss
-
AppOFF dd.mm.yy hh:mm:ss
-
AppON getrennt dd.mm.yy hh:mm:ss
-
App deleted dd.mm.yy hh:mm:ss
The app’s status is displayed in the subscriber list
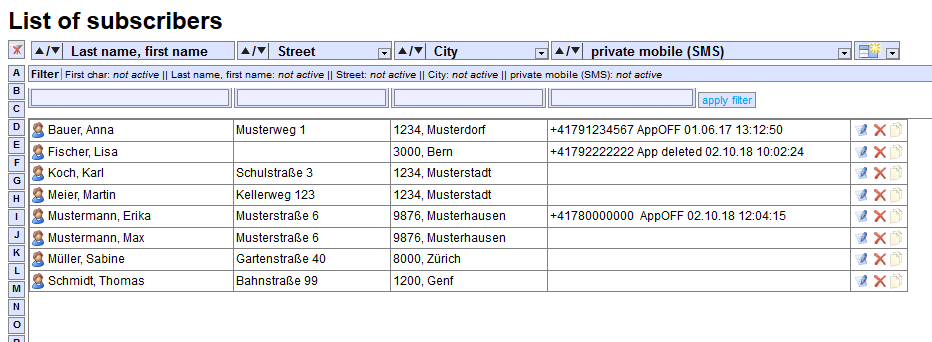
and in the subscriber’s Alert medium menu.
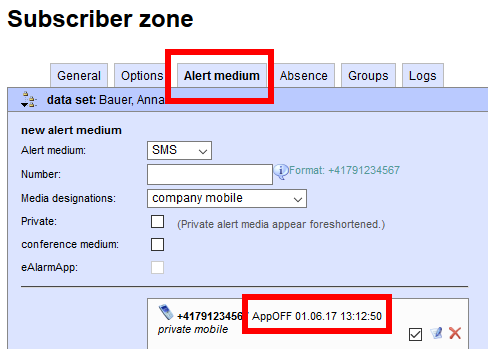
eAlarm App version
The respective eAlarmApp version as well as the user’s app log file can be found in the subscriber zone on the Logs tab: