Organigramme / Arborescence
Organigramme / Arborescence
Le menu «Organigramme / arborescence» permet de créer et de gérer votre structure de mobilisation et d’alarme sous forme d’arborescence.

Arborescence
La racine actuelle apparaît avec ses dossiers et participants sur le côté gauche.
Une racine constitue à chaque fois l’échelon hiérarchique le plus élevé, auquel un ou plusieurs groupes peuvent être affectés.
Le groupe peut, lui-même, contenir un ou plusieurs groupes. Un ou plusieurs participants peuvent être affectés à un même groupe. Un groupe et un participant peuvent apparaître plusieurs fois dans la structure de l’organisation; par défaut, cela n’est cependant pas possible dans la même racine.
Le groupe et le participant sont affectés à une racine / un groupe au moyen de la fonction glisser-déposer.
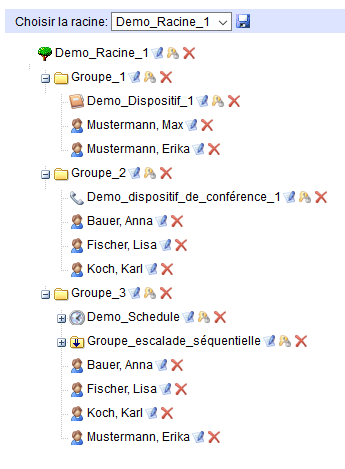
Le menu déroulant «choisir la racine» vous permet de passer d’une racine à l’autre.
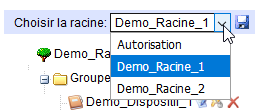
Lorsque vous choisissez de supprimer des groupes ou des participants au moyen du symbole de suppression ![]() , ils sont uniquement supprimés de la structure, mais sont conservés dans le système.
, ils sont uniquement supprimés de la structure, mais sont conservés dans le système.
Disponsible
Les actions possibles apparaissent dans la barre de droite, sous «Disponsible». Vous pouvez créer et ajouter de nouveaux scénarios, dispositifs, dispositifs de conférence, dossiers, gestions de temps et/ou participants. Les participants, dossiers, scénarios… disponibles sont répertoriées dans la partie inférieure de l’écran. Vous pouvez utiliser les symboles de filtre  sur le côté droit pour sélectionner les jeux de données devant être affichés ou la fonction de filtre
sur le côté droit pour sélectionner les jeux de données devant être affichés ou la fonction de filtre  pour rechercher un dossier / participant spécifique.
pour rechercher un dossier / participant spécifique.

Attention: si vous supprimez des groupes, participants ou dispositifs au moyen du symbole de suppression ![]() , ils disparaîtront du système et de l’ensemble des structures! Ce ne sera cependant pas le case des unités de niveau inférieur.
, ils disparaîtront du système et de l’ensemble des structures! Ce ne sera cependant pas le case des unités de niveau inférieur.
Racine
Pour créer une nouvelle racine, indiquez son nom directement dans le champ «Nouvelle racine»  , puis cliquez sur «créer».
, puis cliquez sur «créer».
La racine créée apparaît immédiatement dans le champ d’affichage. Si le nom choisi existe déjà, un avertissement s’affiche. Cliquez sur l’icône de modification ![]() pour ouvrir la fenêtre «domaine d’organisation», dans laquelle vous pouvez compléter les informations sur la racine (nom, contact, adresses et autres options).
pour ouvrir la fenêtre «domaine d’organisation», dans laquelle vous pouvez compléter les informations sur la racine (nom, contact, adresses et autres options).

Domaine d’organisation - Racine
- Nom, Contact, Adresse et lieu: indiquez les données de contact et d’adresse de la racine dans ce champ
- hiérarchie: cette zone affiche les dossiers de niveau inférieur (premier niveau uniquement)
- Plan d’engagement pour le groupe: affectez la racine à l’une des plans d’intervention définis dans le menu Plans d’engagement
- Statut pour l’alarme e secours: définissez ici si le groupe est un groupe d’alarme d’urgence
- Pagers de groupe: permet de définir un pager de groupe.
Cliquez sur le symbole de clé  pour gérer les droits associés à la racine. Plus d’infos à ce sujet au point «Administration des co-utilisateurs».
pour gérer les droits associés à la racine. Plus d’infos à ce sujet au point «Administration des co-utilisateurs».
Groupe
Il est possible de créer un nouveau groupe sous «Disponsible». Sélectionnez «nouveau dossier» parmi les différents choix possibles, saisissez le nom du groupe et confirmez la création du groupe en appuyant sur la touche «Entrée».
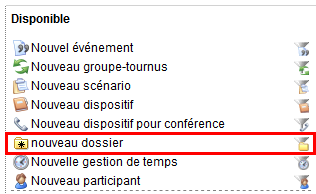
Dès que le groupe est créé, il apparaît dans le champ d’affichage inférieur. Ici aussi, il est possible de poursuivre immédiatement le traitement du nouveau groupe via l’icône de modification ![]() et, comme pour la racine, de lui ajouter un nom, un contact et une adresse.
et, comme pour la racine, de lui ajouter un nom, un contact et une adresse.

Domaine d’organisation - Groupes
- Nom, Contact, Adresse et lieu: indiquez les données de contact et d’adresse de l’unité/du groupe dans ce champ
- hiérarchie: affiche les racines/groupes de niveau supérieur ou inférieur
- Participants du groupe: affiche tous les participants, toutes hiérarchies confondues
- Statut pour l’alarme de secours (module optionnel): indique si le groupe est un groupe d’alarme d’urgence. Plus d’informations à ce sujet sous «Alarme d’urgence»
- Plan d’engagement pour le groupe: affectez la racine à l’une des plans d’intervention définis dans le menu Plans d’engagement
- Pagers de groupe: permet de définir un pager de groupe.
Bien que la fonction de suppression ![]() permette de supprimer définitivement les groupes créés, les participants que ces derniers contiennent sont conservés; seule l’affectation à ces groupes est supprimée.
permette de supprimer définitivement les groupes créés, les participants que ces derniers contiennent sont conservés; seule l’affectation à ces groupes est supprimée.
Il est désormais possible d’ajouter le dossier à une racine ou à un autre dossier par glisser-déposer.
Groupe-tournus (module optionnel)
Les groupes-tournus permettent d’ajouter de la diversité à l’alarme. Affectez plusieurs unités à un groupe-tournus. En cas d’alarme, une seule de ces unités sera alertée. Lors de l’alarme suivante dans le même groupe-tournus, le système détectera quelle unité a été alertée la fois précédente et alertera l’unité suivante dans l’ordre du groupe.
Il est possible de créer un nouveau groupe-tournus sous «Disponsible». Sélectionnez «nouveau groupe-tournus» parmi les différents choix possibles, saisissez le nom du groupe et confirmez sa création en appuyant sur la touche «Entrée».
Affectez ensuite le groupe-tournus à l’arborescence et ajoutez-y les unités de votre choix par glisser-déposer.
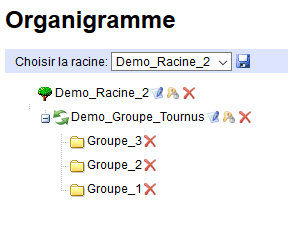
En cas d’alarme (déclenchée manuellement ou par le biais d’un dispositif), le nom du groupe auquel l’alerte est envoyé apparaît entre parenthèses.
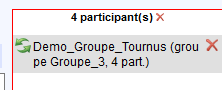
Participants
La création de participants est identique à celle des groupes. Sélectionnez «nouveau participant» parmi les différents choix possibles, saisissez le nom du participant et confirmez sa création en appuyant sur la touche «Entrée».
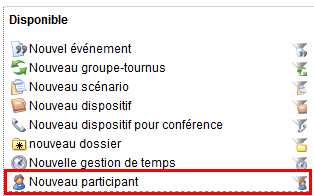
Pour modifier le participant, cliquez sur l’icône de modification ![]() pour accéder au Domaine des Participants.
pour accéder au Domaine des Participants.
Attention: Une fois le nouveau participant créé, vous devez impérativement lui associer des moyens d’alarme, voire définir d’autres informations.
Attention: La fonction de suppression ![]() permet de supprimer définitvement le participant.
permet de supprimer définitvement le participant.
Il est désormais possible d’ajouter le participant à un ou plusieurs groupes par simple glisser-déposer. Chaque participant doit être affecté à au moins un groupe.
Systeme de sécours (module optionelle)
Des dossiers créés au niveau le plus bas avec des participants peuvent être utilisés pour l’alarme d’urgence.
Cela permet de garantir le fonctionnement de l’alerte en cas de défaillance de eAlarm. La synchronisation d’eAlarm et des services externes est effectuée toutes les heures.
Accédez à l’onglet «Données» et sélectionnez le menu «Organigramme / Arborescence». Cliquez sur l’icône de modification ![]() du groupe de votre choix.
du groupe de votre choix.
Sous «Statut pour l’alarme de secours», cochez la case «Groupe comme groupe alarme de secours».

Confirmez vos changements en cliquant sur le bouton «enregistrer».
Le système externe génère un code à 6 chiffres. Ce code sera utile, avec le numéro (mis à disposition lors de la mise en service du module), pour pouvoir déclencher l’alarme pour le groupe. Une liste des alarmes d’urgences à jour est également créée et envoyée par e-mail.
Pour savoir qui fait partie de ce «Groupe alarme de secours», cliquez sur le bouton «Charger les information de groupe en pdf».
Escalade séquentielle
Alarme en série
Il est possible de définir un système d’alarme en vertical pour des dossiers spécifiques.
Habituellement, les participants (s’ils sont plus de deux) reçoivent les alarmes sur ces dossiers de façon simultanée, Le premier moyen d’alarme défini est alerté, puis le deuxième, et ainsi de suite.
Cet ordre n’est pas valable pour le transfert en escalade vertical en série.
Dans ce cas, un participant reçoit l’alarme par l’ensemble des moyens d’alarme définis avant qu’elle ne soit transmise au participant suivant. Si le premier participant confirme l’alarme positivement, le participant suivant NE LA REÇOIT PAS. S’il la confirme de façon négative, alors le participant suivant reçoit l’alarme. L’alarme est également transmise au participant suivant lorsque le premier participant ne confirme aucun des moyens d’alarme.
Accédez à l’onglet «Données» et sélectionnez le menu «Organigramme / arborescence». Cliquez sur l’icône de modification ![]() du groupe souhaité (vous pouvez uniquement enregistrer des participants dans ce groupe, ni dispositifs, ni plans d’engagement, etc.). Sous «Nom», modifiez le type de dossier en le définissant sur «escalade séquentielle»(par défaut, il est défini sur «default»).
du groupe souhaité (vous pouvez uniquement enregistrer des participants dans ce groupe, ni dispositifs, ni plans d’engagement, etc.). Sous «Nom», modifiez le type de dossier en le définissant sur «escalade séquentielle»(par défaut, il est défini sur «default»).
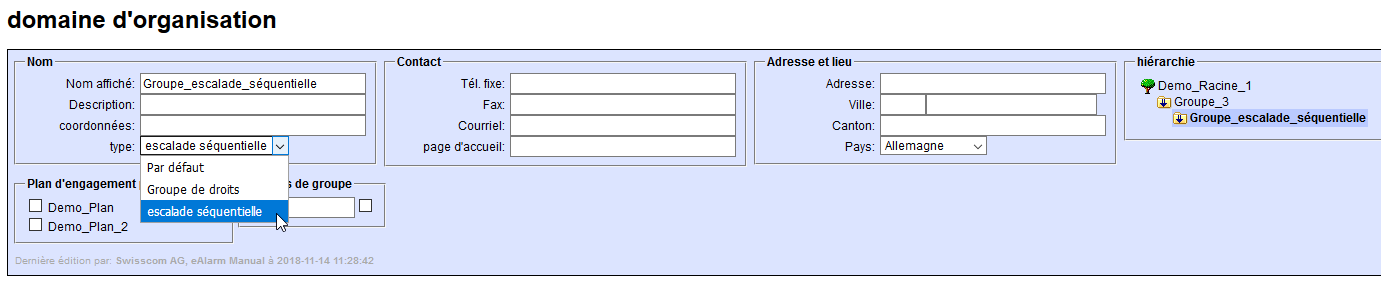
Confirmez vos changements en cliquant sur le bouton «enregister».
Dans l’organigramme, le dossier est désormais accompagné d’un symbole en forme de flèche. Vous pouvez trier les participants et les organiser dans l’ordre voulu par glisser-déposer.