Liste des participants
Liste des participants
Tous les participants sont répertoriés dans la liste des participants sous forme de tableau.
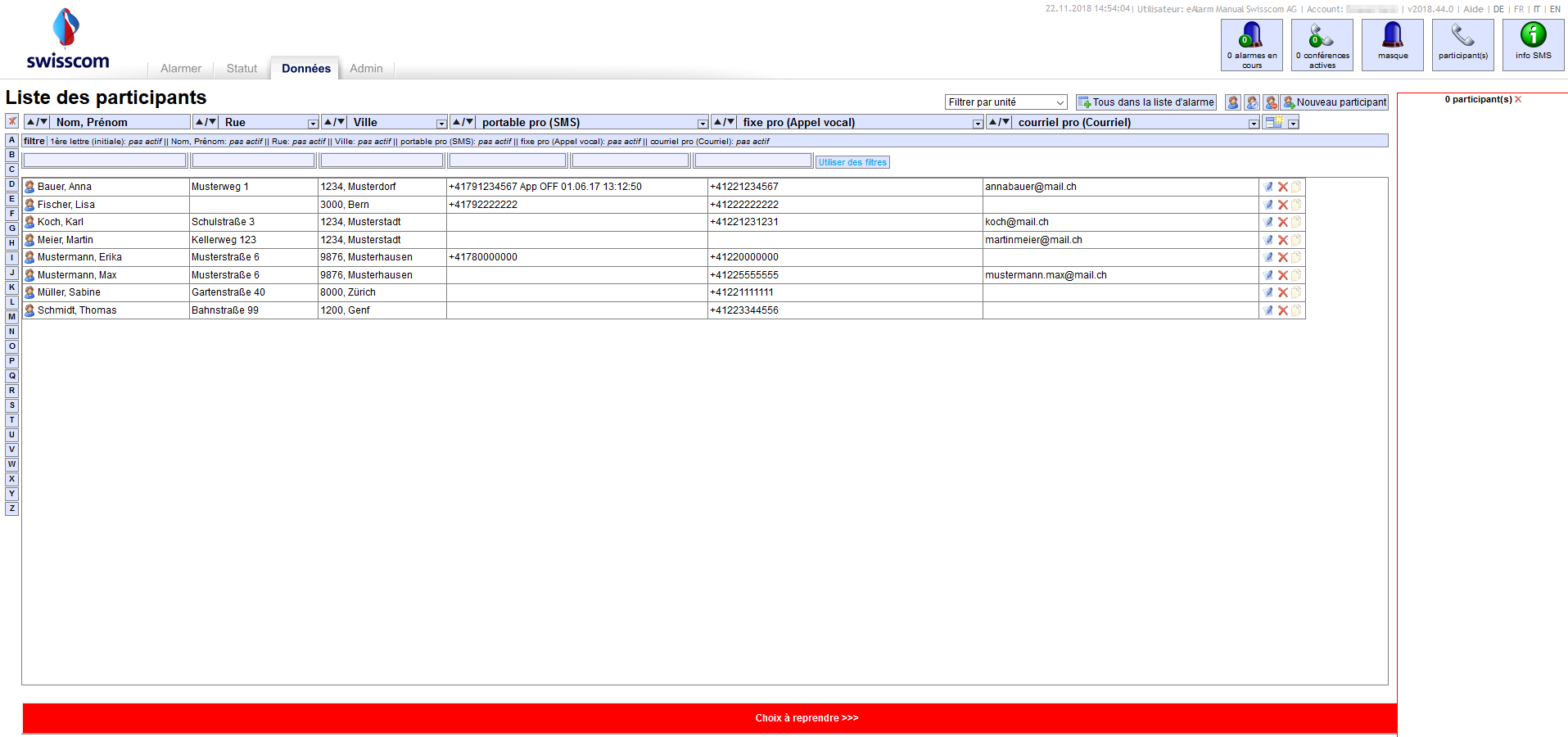
Le symbole  permet d’adapter l’affichage des colonnes.
permet d’adapter l’affichage des colonnes.
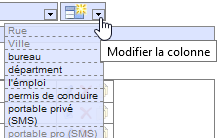
Vous pouvez également définir de nouveaux critères de tri dans la rubrique Admin, sous le menu «Champs suppl.». Pour supprimer des critères de la ligne d’affichage, cliquez sur le triangle (critère de tri) du menu déroulant en bas en droite; utilisez le glisser-déposer pour trier à nouveau les colonnes.
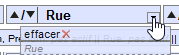
Les flèches permettent de trier le contenu de la liste en fonction de différents critères, dans l’ordre alphabétique ou l’ordre alphabétique inverse.
Il est possible de déplacer des participants de la liste des participants dans la colonne de droite par glisser-déposer (ou double-clic), ou tous les participants affichés avec l’option «Tous dans la liste d’alarme»  .
.
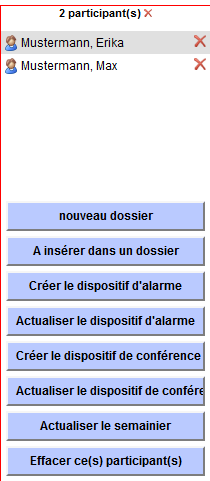
Les actions suivantes sont possibles dans cette colonne:
- Nouveau dossier (enregistrer et ajouter des participants dans un nouveau groupe)
- A insérer dans un dossier (ajouter des participants à l’un des groupes existants)
- Créer le dospositif d’alarme
- Actualiser le dispositif d’alarme
- Créer le dispositif de conférence
- Actualiser le dispositif de conférence
- Actualiser le semainier
- Effacer ce(s) participant(s) (Supprimer des participants sélectionnés)
De nouveaux participants peuvent également être saisis dans la liste des participants. Cliquez sur «Nouveau participant»  pour ovrir la fenêtre Domaine des participants. L’icône de modification
pour ovrir la fenêtre Domaine des participants. L’icône de modification ![]() permet de traiter à tout moment dans volet Participants tous les participants déjà saisis.
permet de traiter à tout moment dans volet Participants tous les participants déjà saisis.
Il est aussi possible de copier un participant. Dans ce cas, toutes les données sont reprises. Utilisez simplement le symbole de copie  en regard du participant. Vous obtenez alors une copie du participant, que le système nomme «Copy 1».
en regard du participant. Vous obtenez alors une copie du participant, que le système nomme «Copy 1».

Options de tri
Vous pouvez filtrer la liste des participants de différentes façons.
-
La colonne code Lettre sur le côté gauche permet de trier les participants en fonction de la première lettre de leur nom
-
La liste de filtres
 située dans la partie supérieure de la liste permet de faire une recherche parmi différents critères pour par exemple afficher uniquement les participants d’une ville spécifique. Pour cela, saisissez le nom de la ville choisie dans la colonne «Ville» et cliquez sur «Utiliser des filtres». La colonne «filtre» affiche les filtres actifs:
située dans la partie supérieure de la liste permet de faire une recherche parmi différents critères pour par exemple afficher uniquement les participants d’une ville spécifique. Pour cela, saisissez le nom de la ville choisie dans la colonne «Ville» et cliquez sur «Utiliser des filtres». La colonne «filtre» affiche les filtres actifs:
-
Le menu déroulant situé dans le coin supérieur droit de l’affichage permet de filtrer les participants par unité.
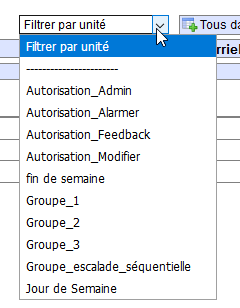
-
Les symboles de participants situés dans le coin supérieur droit de l’affichage
 vous permettent d’afficher et de masquer les participants en fonction de leur statut: «disponsible», «en engagement» (participant dans une alarme en cours) ou «absent» (notification d’absence du participant dans le volet Participants).
vous permettent d’afficher et de masquer les participants en fonction de leur statut: «disponsible», «en engagement» (participant dans une alarme en cours) ou «absent» (notification d’absence du participant dans le volet Participants).
Vous pouvez combiner les filtres comme vous le souhaitez. Le symbole de filtre situé en haut à gauche  permet de désactiver à nouveau toutes les options de filtre.
permet de désactiver à nouveau toutes les options de filtre.
Domaine des participants
Pour accéder au domaine d’un participant, cliquez sur le symbole de modification ![]() qui apparaît en regard de son nom. Vous pouvez ensuite définir et modifier l’ensemble des caractéristiques du participant.
qui apparaît en regard de son nom. Vous pouvez ensuite définir et modifier l’ensemble des caractéristiques du participant.
N’oubliez pas d’enregistrer les modifications en cliquant sur  avant de sortir du volet du participant.
avant de sortir du volet du participant.
Général
Dans la rubrique Généralités, les données de contact du participant ainsi que sa langue sont enregistrées. En outre, il est possible de définir le nom de connexion, le code PIN et le mot de passe du participant.

Authentification à deux facteurs (2FA) :
Nous vous recommandons de protéger l’accès au portail eAlarm pour les participants avec la fonction 2FA. Indiquez dans les champs de saisie le numéro de téléphone mobile et/ou l’adresse e-mail du participant. Sous “Moyen préféré”, vous pouvez définir l’envoi de l’OTP (OneTimePassword) au numéro de téléphone mobile ou à l’adresse e-mail du participant.
Si vous ne souhaitez pas sécuriser le compte avec la fonction 2FA, sélectionnez “aucun” sous “moyen préféré”.
La désactivation de la fonction 2FA n’est possible que si votre administrateur l’autorise. L’administrateur de votre entreprise a la possibilité de rendre la fonction 2FA obligatoire pour tous via la clé de registre.
Important :
Indépendamment du choix du “moyen préféré”, le numéro de téléphone portable ou l’adresse e-mail enregistrés de l’abonné sont utilisés pour la réinitialisation du mot de passe.
Options
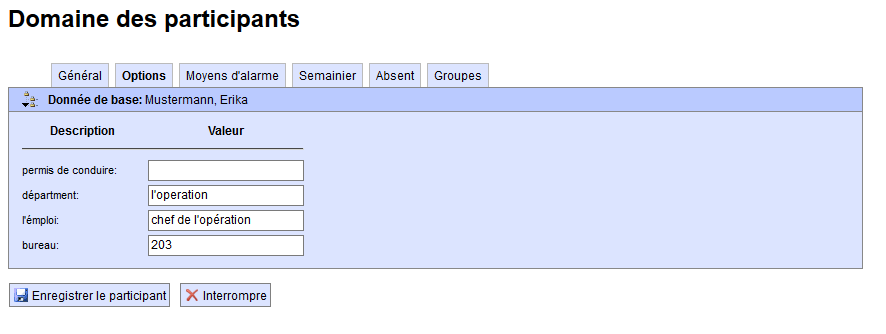
Cette rubrique vous permet d’ajouter d’autres critères (tels que service, fonction, formation, immeuble) qui faciliteront la recherche de la personne ciblée ou de son groupe. Vous pouvez également définir des champs de données optionnelsdans la rubrique Admin, en passant par le menu «Champs suppl.».
Moyens d’alarme
Vous pouvez ajouter, afficher et gérer dans cet onglet l’ensemble des moyens d’alarme d’un participant.
Les moyens d’alarme doivent obligatoirement être définis dans la rubrique Admin, sous Désignation des moyens, lors de la première saisie.
Vous pouvez également afficher, modifier et créer des profils de temps.
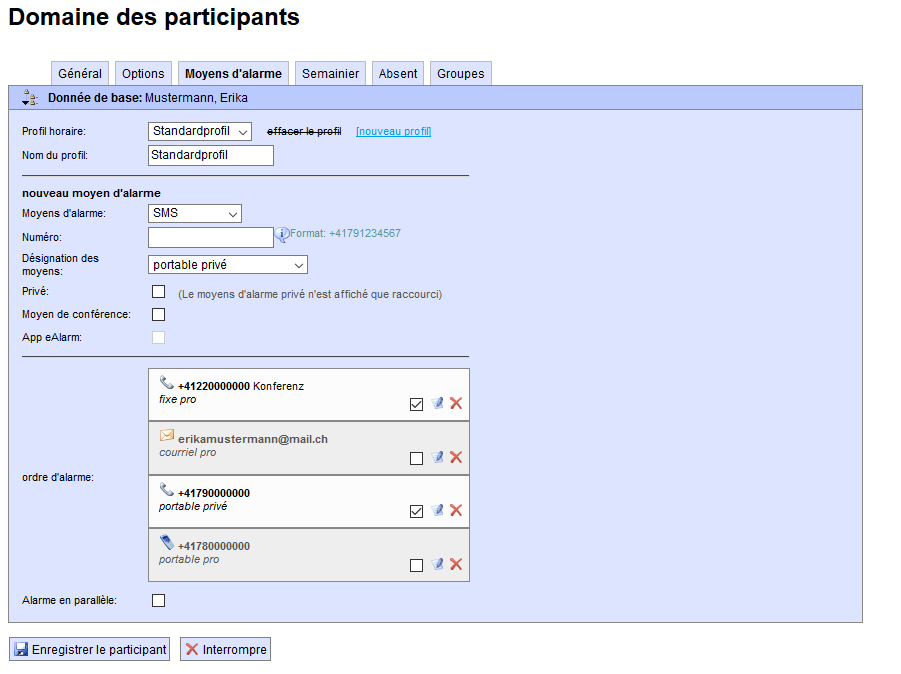
Pour ajouter un nouveau moyen d’alarme, sélectionnez-le dans le menu déroulant «Moyens d’alarme», saisissez le numéro ou adresse correspondant dans le champ «Numéro» et sélectionnez la désignation dans le champ «Désignation des moyens». Le système vérifie automatiquement la validité des formats. Si un moyen d’alarme est utilisable comme dispositif de conférence, cochez la case correspondante  . Les moyens peuvent également être identifiés comme privés, ce qui signifie qu’ils seront alors anonymisés (l’option doit d’abord être activée sous le registre, dans la rubrique Admin).
. Les moyens peuvent également être identifiés comme privés, ce qui signifie qu’ils seront alors anonymisés (l’option doit d’abord être activée sous le registre, dans la rubrique Admin).

Pour ajouter le moyen d’alarme, cliquez sur «Insérer»  .
.
Les différents moyens d’alarme sont listés dans l’ordre de leur saisie. Une alarme s’effectue dans cet ordre/cascade, en alarmant d’abord le premier moyen d’alarme, puis en étant transmise au suivant. Vous pouvez modifier l’ordre des alarmes aisément, en cliquant sur le moyen d’alarme et en le déplaçant vers le haut / bas par glisser-déposer.
Attention: Pour pouvoir être utilisé, un moyen d’alarme doit être activé. Pour cela, il suffit de cocher la case située à côté de son nom. Les moyens d’alarme désactivés sont grisés. Dans ce cas, ils ne sont pas pris en compte lors de l’alarme.
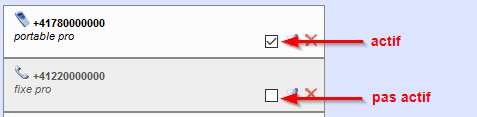
Pour lancer une alerte en parallèle, c’est-à-dire déclencher tous les moyens d’alarme d’un participant, l’option «Alarme en parallèle»  doit être cochée.
Les icônes de modification
doit être cochée.
Les icônes de modification ![]() et de suppression
et de suppression ![]() permettent respectivement de modifier ou de supprimer un moyen d’alarme.
permettent respectivement de modifier ou de supprimer un moyen d’alarme.
Si le module «Semainier» (optionnel) est activé et que vous avez affecté un plan à un participant dans l’onglet Semanier, vous pouvez afficher et définir de nouveaux profils de temps ici. Pour cela, sélectionnez le profil souhaité dans le menu «Profil horaire». L’ensemble des moyens d’alarme pour lesquels le profil sélectionné est actif ou inactif apparaissent directement dans la zone inférieure; vous pouvez les modifier comme vous le souhaitez.
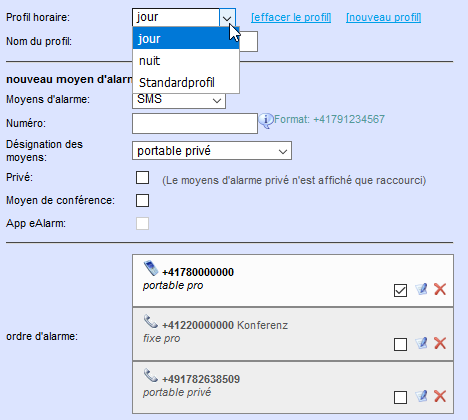
Vous pouvez également créer un nouveau profil (même si aucun semainier n’est encore affecté). Pour cela, cliquez sur «nouveau profil», donnez-lui un nom et définissez les moyens d’alarme correspondants.
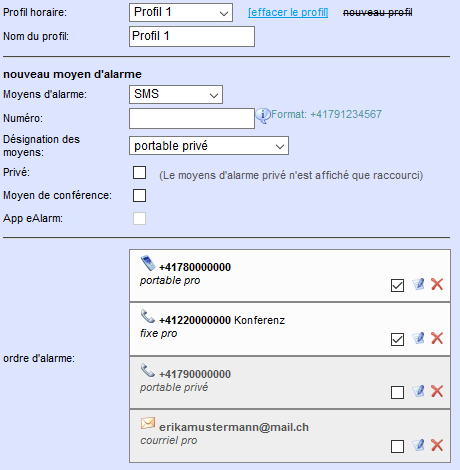
L’onglet «Semainier» affiche alors le nouveau profil; vous pouvez l’affecter à un créneau horaire défini.
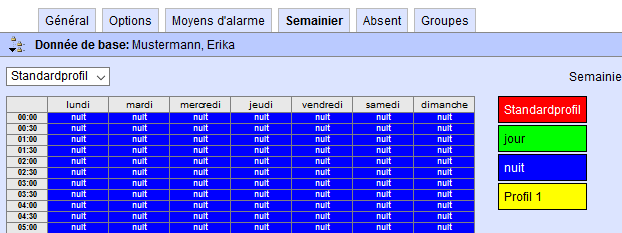
Semainier
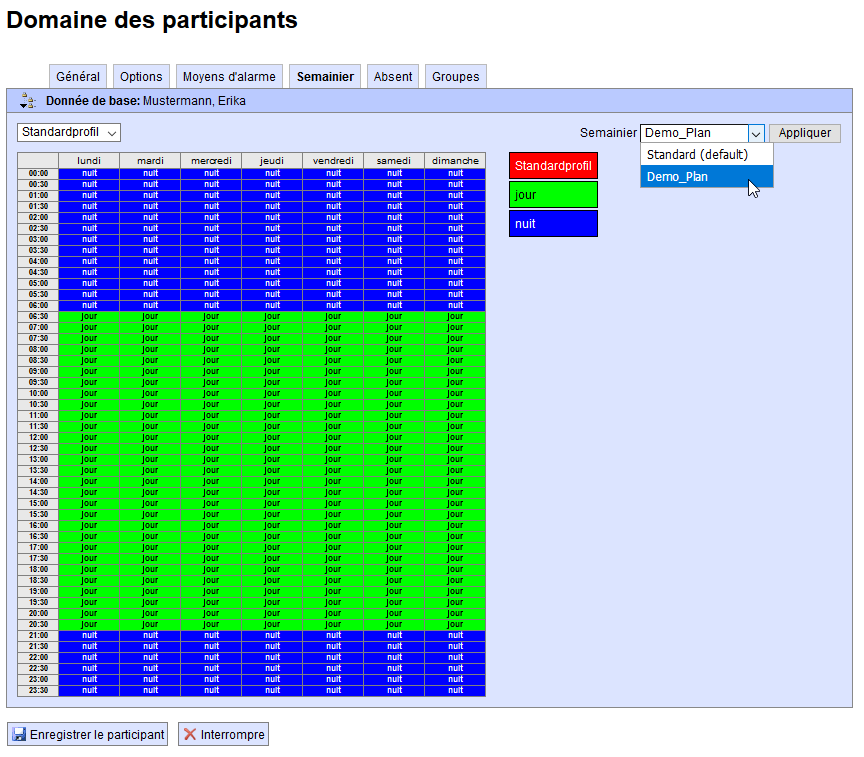
Il est possible d’affecter un semainier existant au participant à partir du menu «Semainier». Pour cela, sélectionnez le semainier souhaité dans le menu déroulant «Semainier», et confirmez votre sélection en cliquant sur «Appliquer». Vous pouvez par la suite modifier le plan en sélectionnant le profil dans le menu déroulant de gauche pour le réaffecter dans la vue de calendrier.
Absent
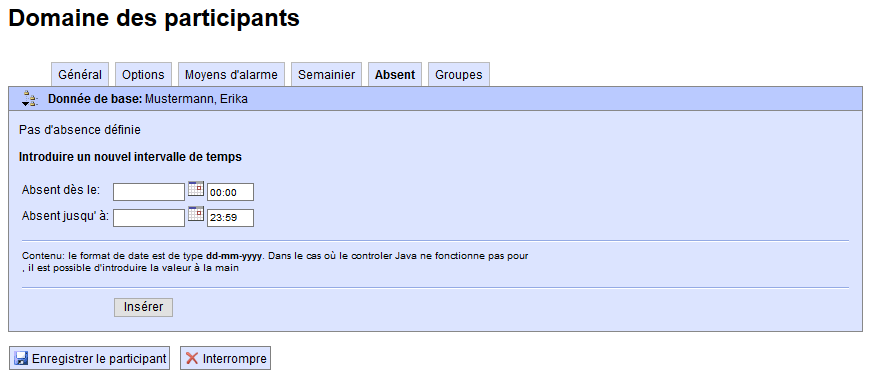
Dans le menu «Absent», vous pouvez définir les créneaux pendant lesquels un participant n’est pas joignable (pour cause de maladie ou de vacances par ex.).
Groupes
Le menu «Groupes» permet d’affecter directement un participant à un groupe.
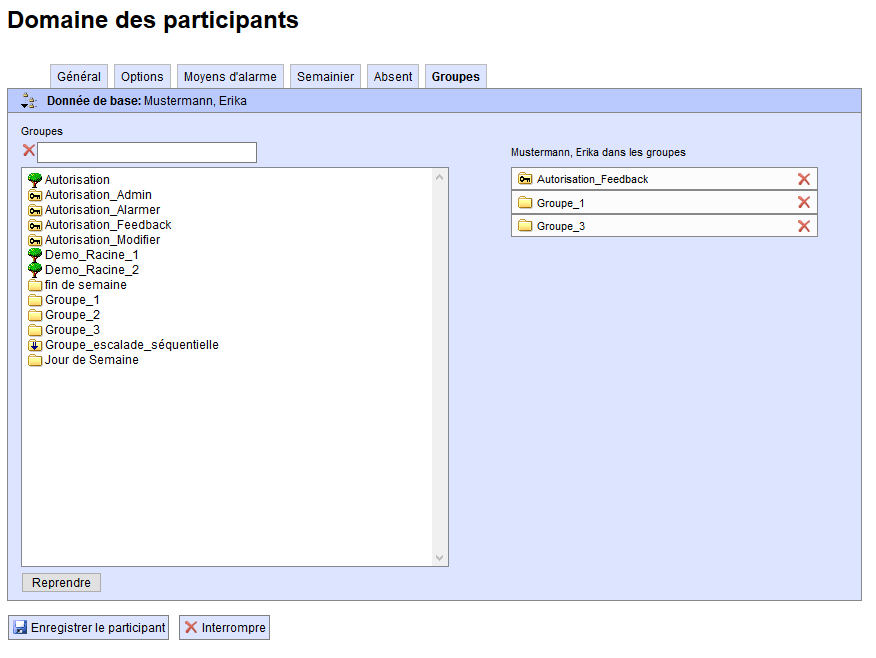
La partie gauche de la fenêtre affiche tous les groupes disponibles libres. A droite apparaissent les groupes auxquels le participant a déjà été affecté.
Vous pouvez rechercher un groupe spécifique à l’aide de la barre de recherche 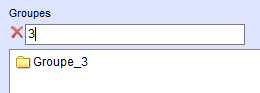 .
.
Pour sélectionner plusieurs groupes simultanément, maintenez les touches «Ctrl» ou «Maj» enfoncées.
Pour ajouter le participant au(x) groupe(s) sélectionné(s), cliquez sur «Reprendre».
Important: Tout groupe ou participant doit obligatoirement être illustré dans au moins une racine. Dans le cas contraire, les autres co-utilisateurs ne pourront pas l’alerter ou le muter! Lorsque seul le Masteruser effectue les changements, cette étape nécessaire est souvent omise. Les autres co-utilisateurs peuvent visualiser, et donc utiliser, le groupe et le participant uniquement lorsqu’ils sont illustrés dans la racine.